- Getting Started - How to Set Up TimeOff
- Video Tutorials
- Creating account
- Adding, editing , deleting users
- Sending welcome email to new employee
- Setting up admin users
- Setting employee schedule
- Setting up individual allowances
- Deactivating users
- Allowance adjustment (Time in Lieu)
- Leave types
- Advance Notice for booking
- Managing department
- How to Assign and Manage Leave Approvers
- Setting up allowances
- Managing location
- Public holidays
- Team View leave data privacy options
- Allow partial leave
- Carrying over unused allowances
- Exceed leave type limits
- Negative Allowance
Adding, editing and deleting users
Adding users
There are few options to Add single employee to the system:
- directly from Team View
- directly from Team View
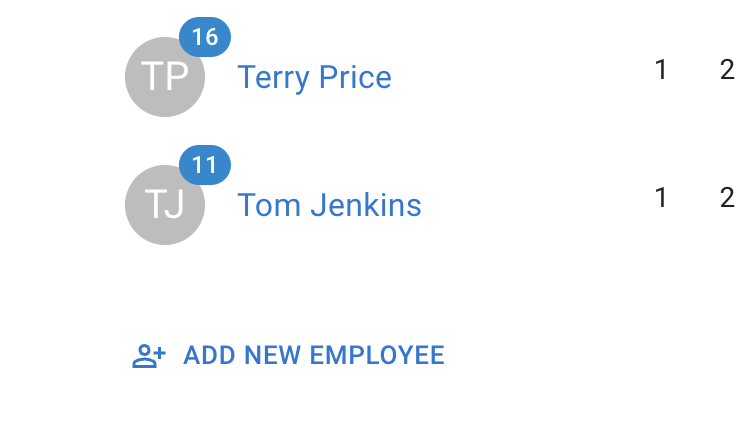
- from Employee tab
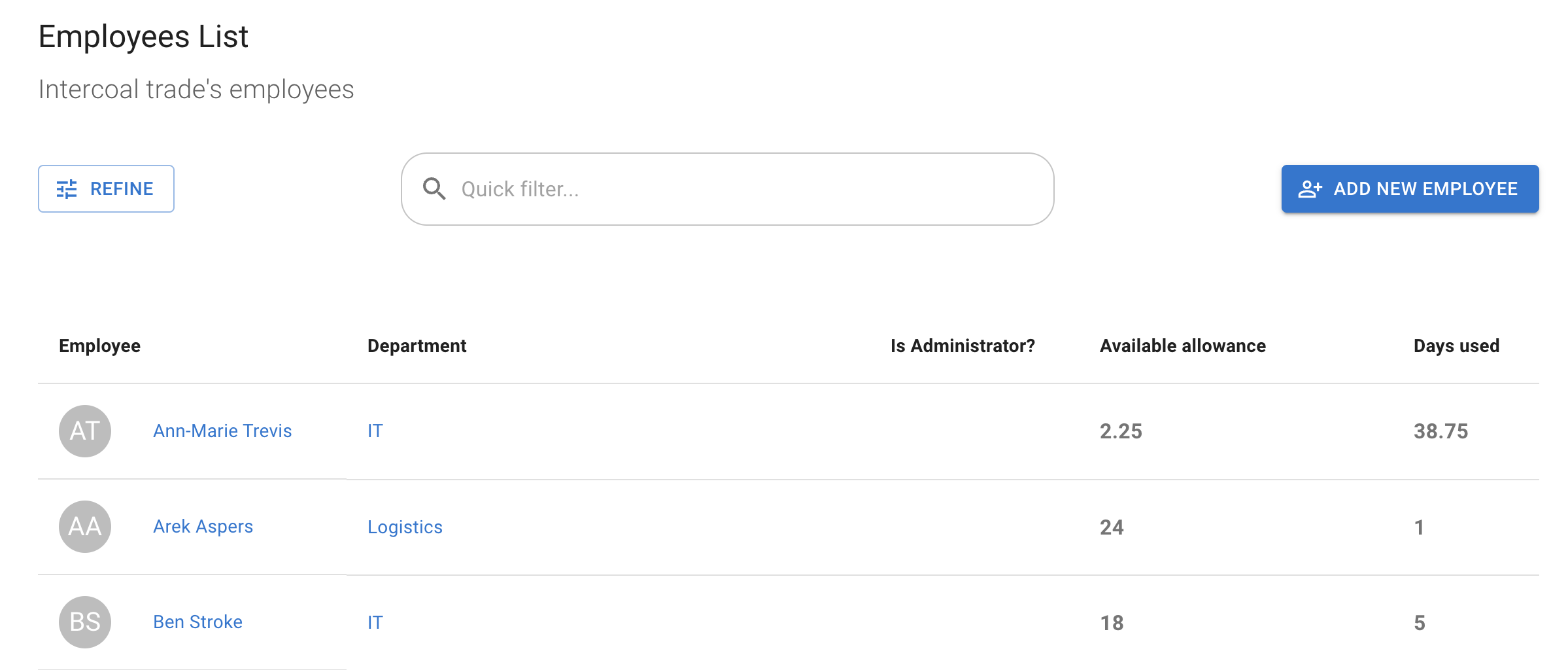
Adding one employee at a time.
To add one employee complete the form adding the following information:
- First and last names of employee
- Email address
- Department from the drop down list created in section Departments in main set up menu.
- Location from the drop down list created in section Locations in main set up menu or default location it there is only one.
- The Direct Supervisor field is used when an employee has a direct approver for leave bookings that is different from the one set up for the employee's department in the system.
- Tick the box Is Administrator user if employee have a administrator right to the company account.
- Tick the box Auto approve leave requests if employee does not require approval for his leave requests. In this case his requsts will be approved automatically.
- Started on - the date when employee started employment.
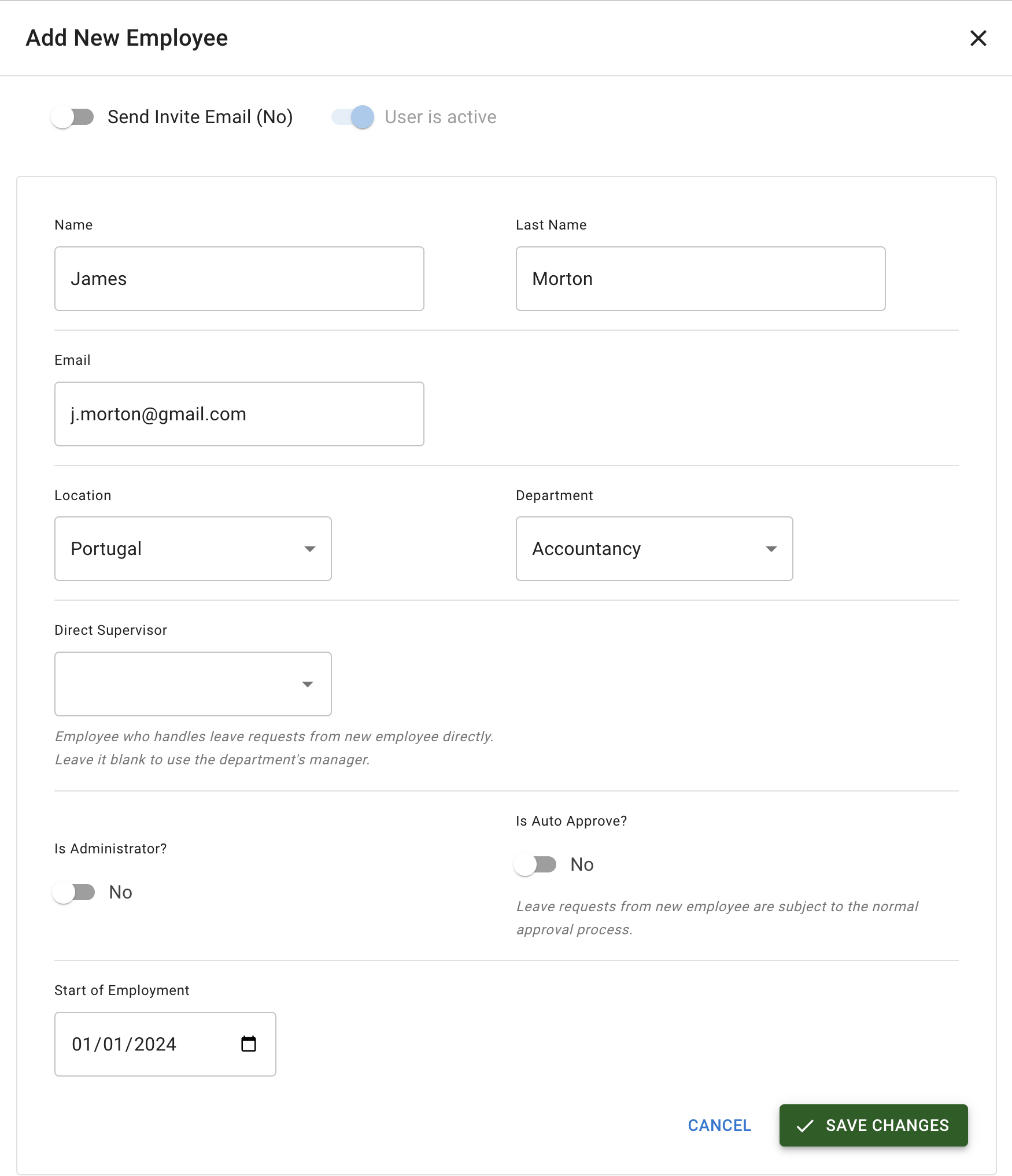
If you want employee to receive invitation email with a link to access the system and create password immediately toggle Send Invitation email.
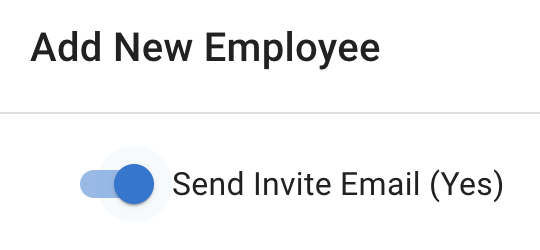
It can be done later from Employee general details tab.
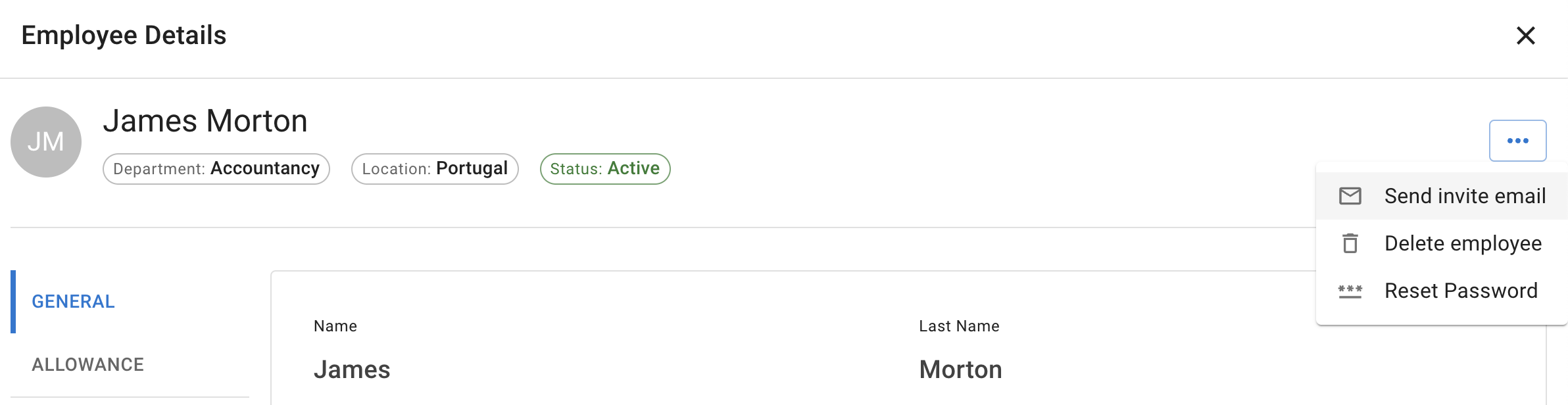
Once form is complete please press Save changes button.
Adding employee in bulk.
To add employees in bulk, please provide us with their details, including name, surname, email, and department. Once we receive the information, we’ll upload it to the system the same day
Editing users
Employee details can be added from Employee general details tab. First open Employee list and select required user then navigate to General details tab and press Edit as showen below.
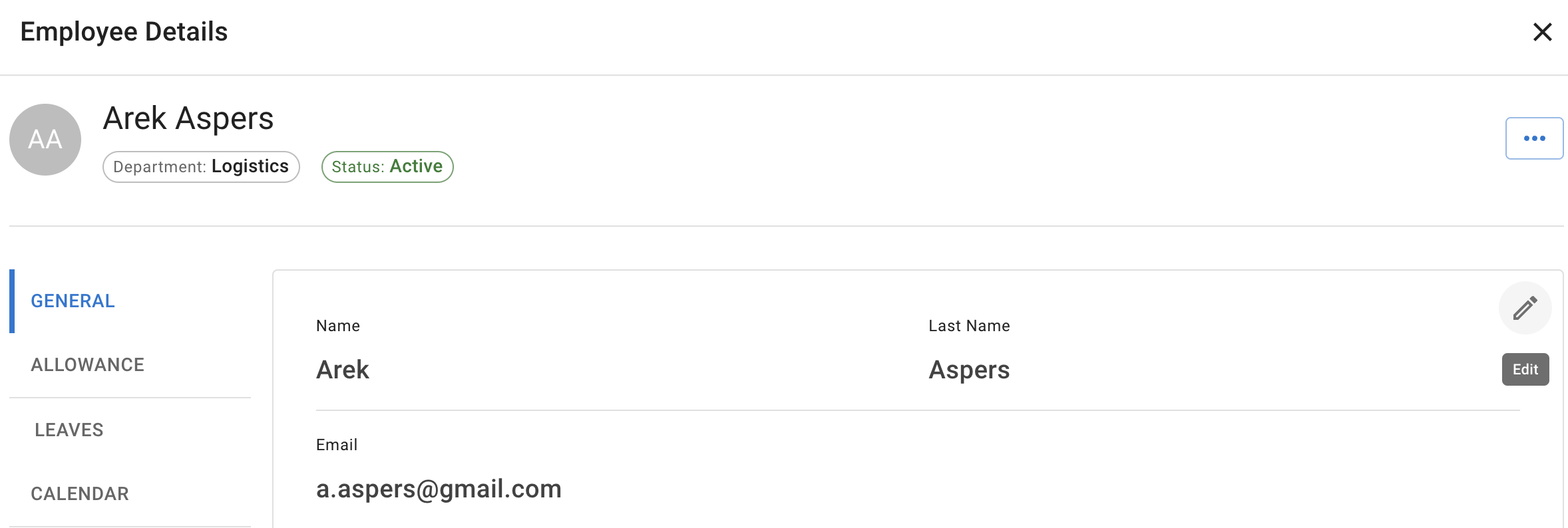
Once required information is edited please press Save changes button.
Deleting users
To delete employee go to Employee details and from the menu select Delete employee option.
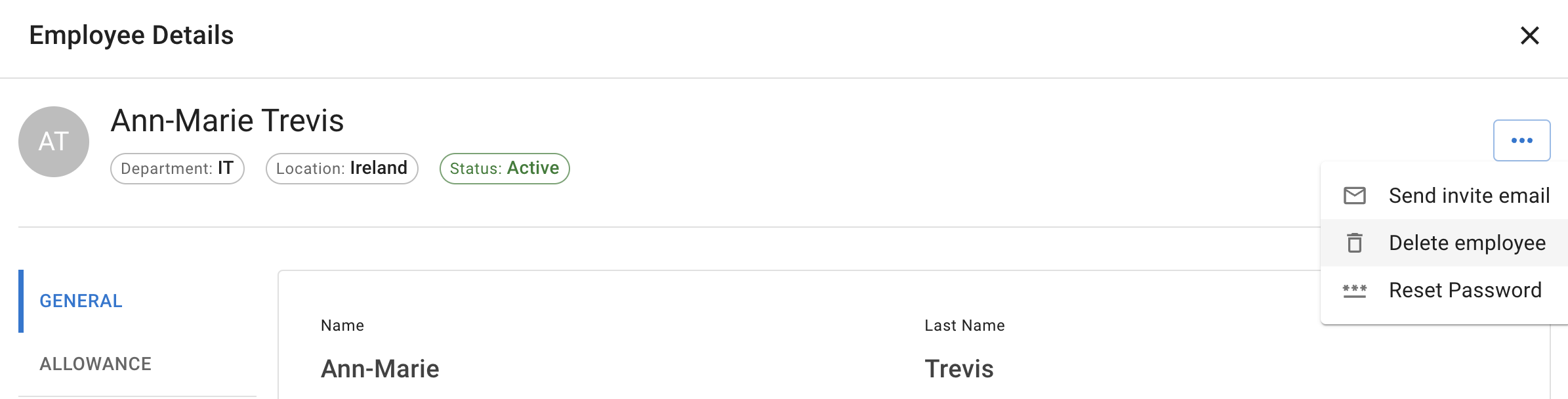
Next there will be a pop-up window to cancel or complete deletion. Once done information is not recoverable.
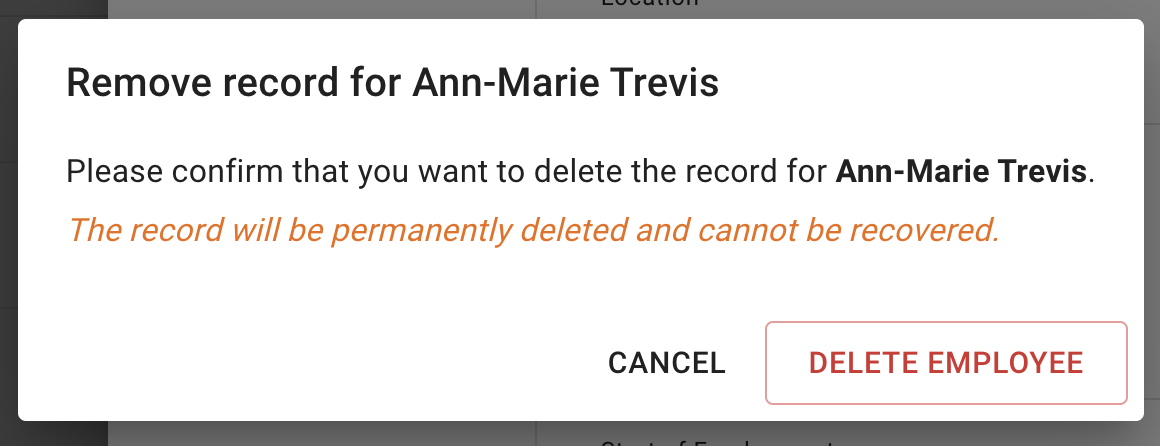
If you want to stop user to getting access to the system without delete data it can be done using deactivation. For more information check here.

