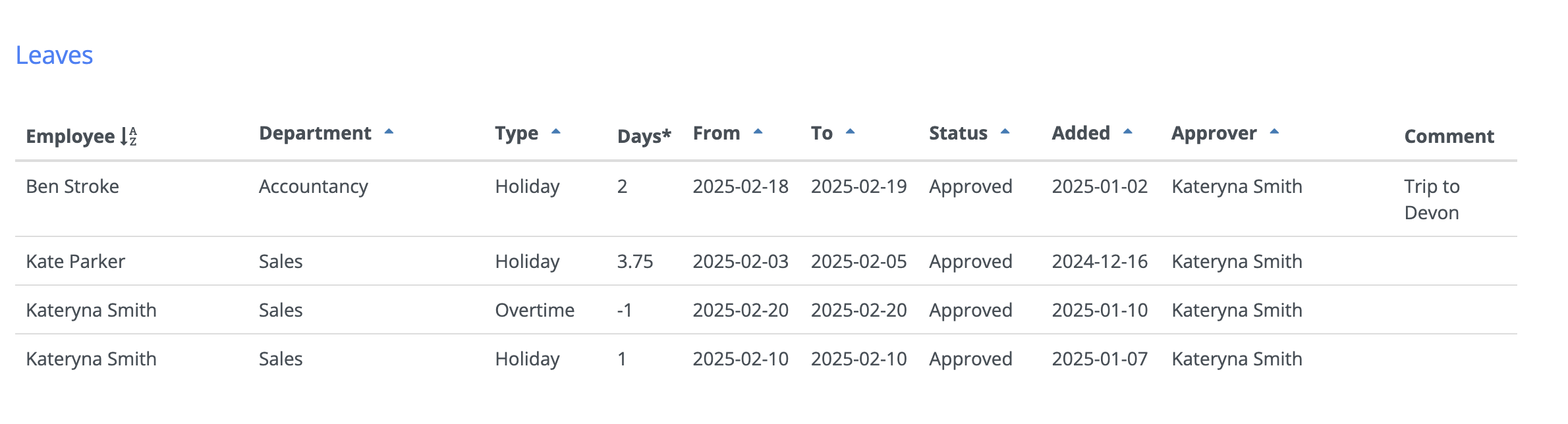- Getting Started - How to Set Up TimeOff
- Video Tutorials
- Creating account
- Adding, editing , deleting users
- Sending welcome email to new employee
- Setting up admin users
- Setting employee schedule
- Setting up individual allowances
- Deactivating users
- Allowance adjustment (Time in Lieu)
- Leave types
- Advance Notice for booking
- Managing department
- How to Assign and Manage Leave Approvers
- Setting up allowances
- Managing location
- Public holidays
- Team View leave data privacy options
- Allow partial leave
- Carrying over unused allowances
- Exceed leave type limits
- Negative Allowance
Getting Started - How to Set up TimeOff
Welcome to TimeOff.Management, let's get started!
This quick start guide walks you through the initial setup. By the end you'll have a good understanding of the ins and outs and be ready to start tracking time off.
This quick start guide walks you through the initial setup. By the end you'll have a good understanding of the ins and outs and be ready to start tracking time off.
- Add users
- Set up employee schedule
- Manage departments
- Customise leave types
- Add locations and Bank holidays
- Privacy settings
- Reports
1. Add users
Users can be quickly added one by one from Employee section in Main Menu
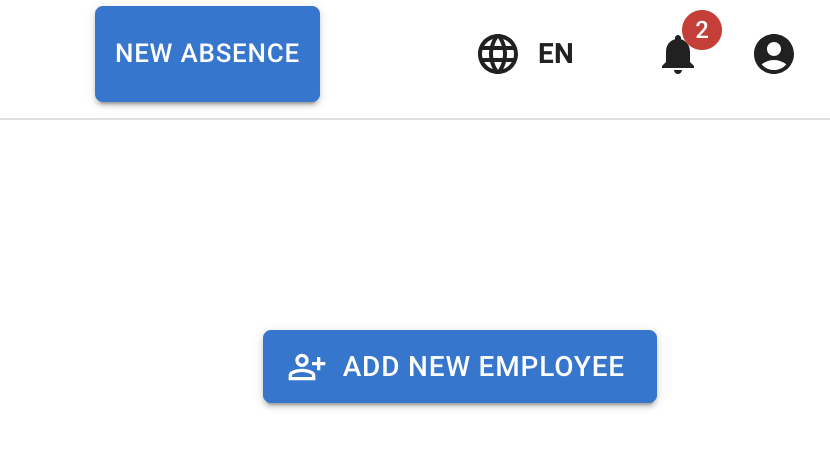
The same can be done from Team View
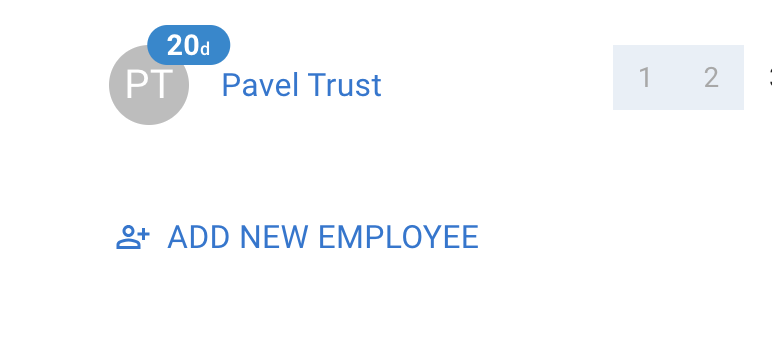
If you’d like to save time and add employees in bulk, simply send an Excel spreadsheet with the following details: employee’s first and last name, email address, and department to kate@timeoff.management. I’ll upload the data for you within one working day.
To know more how to Add/Edit or Delete users please check our Article Adding, editing, deleting users.
To know more how to Add/Edit or Delete users please check our Article Adding, editing, deleting users.
2. Set up employee schedule
It’s very important to set up employee schedules, especially for part-time employees, so the system can accurately calculate deductions from their allowance.
How to Update an Employee's Schedule:
Go to the Employee tab and select Schedule.
If the employee has an existing schedule - You can amend the Default Schedule and click Save Changes.
Go to the Employee tab and select Schedule.
If the employee has an existing schedule - You can amend the Default Schedule and click Save Changes.
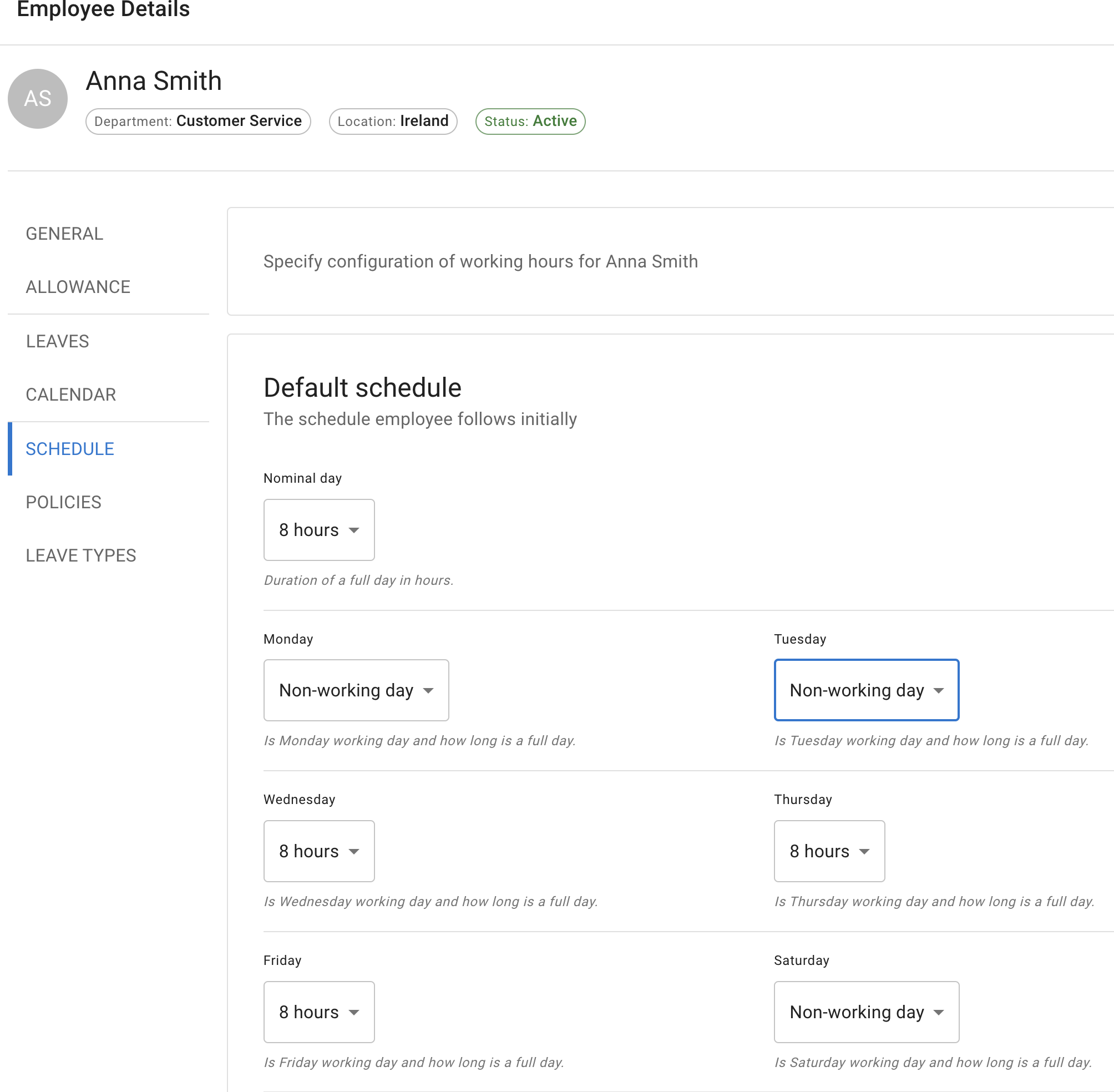
If the employee has a new schedule starting from a specific date:
- Click Specify working hours for employee and Add New Schedule.
- Select the Start Date.
- Adjust the schedule as needed.
- Click Save Changes.
- Click Specify working hours for employee and Add New Schedule.
- Select the Start Date.
- Adjust the schedule as needed.
- Click Save Changes.
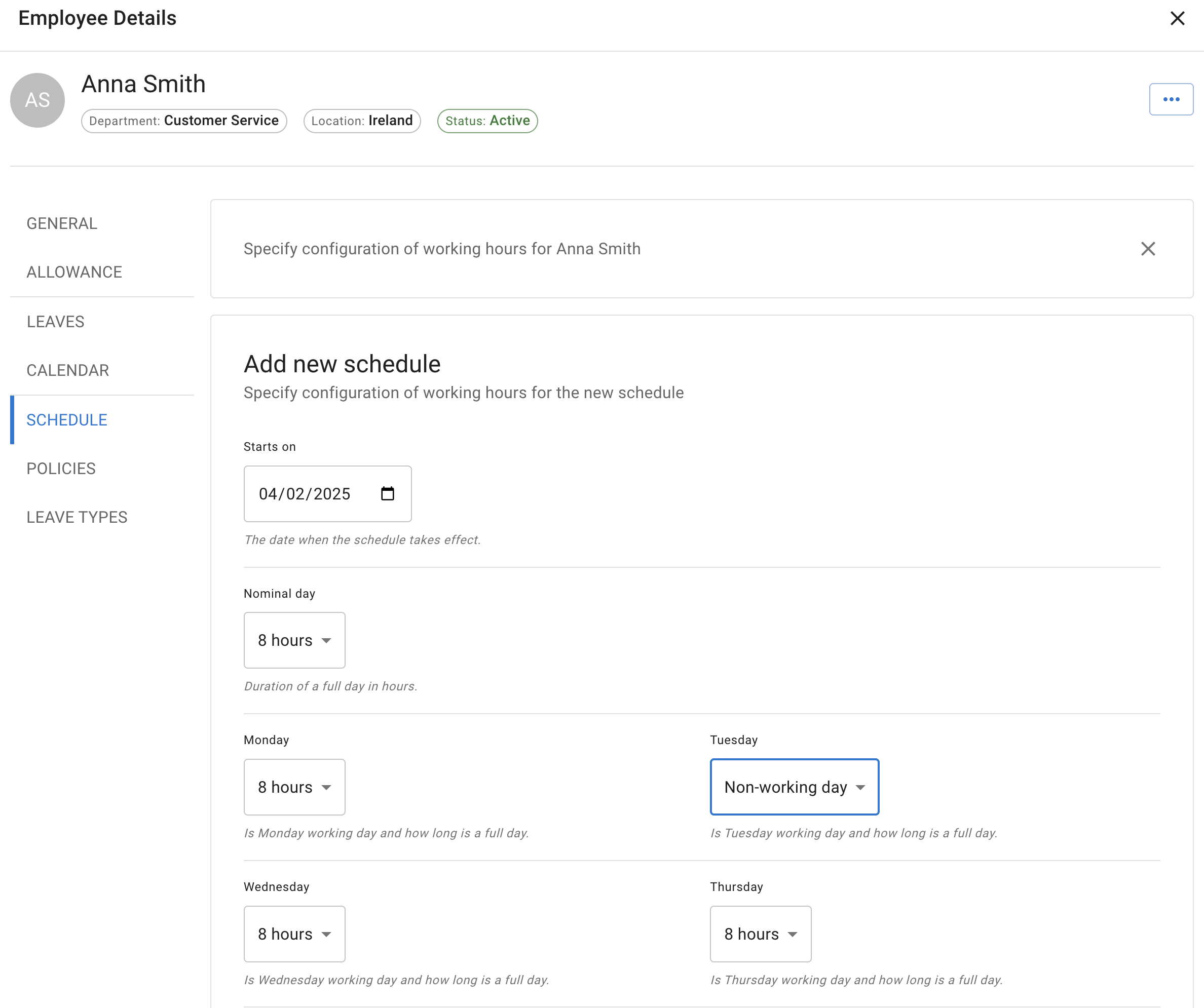
3. Manage departments
Departments can be created when adding new employees and managed later from the dedicated Departments section in the Main Menu.
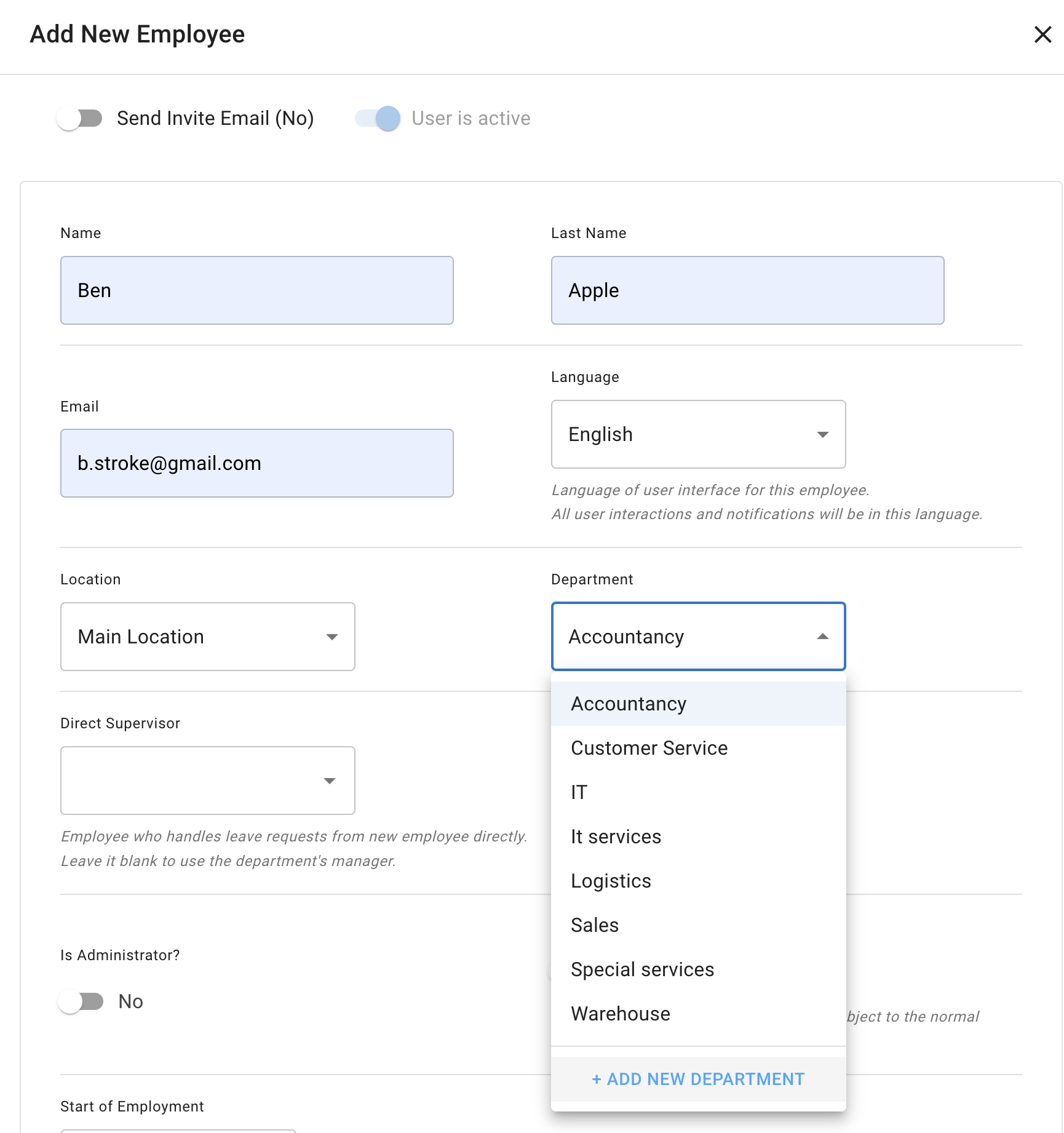
You can add supervisors and adjust department setting in Departments section.
Learn more how to manage departments in dedicated article Managing departments.
Learn more how to manage departments in dedicated article Managing departments.
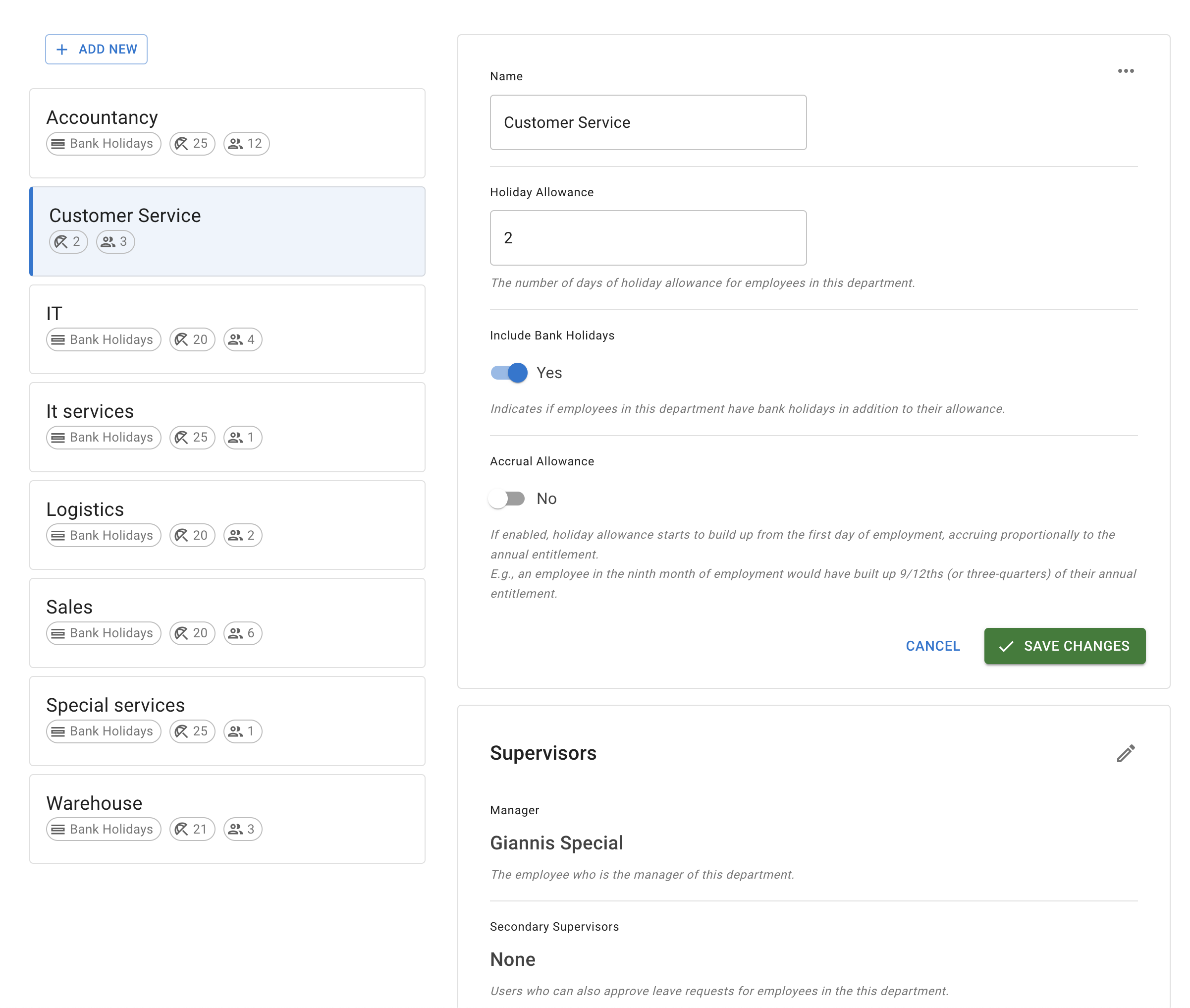
4. Customise Leave Types
To set up company leave types, go to Leave Types in the Main Menu. TimeOff comes with two default leave types: Holidays and Sick Leave. However, you can create an unlimited number of highly customizable leave types to suit your company’s needs.
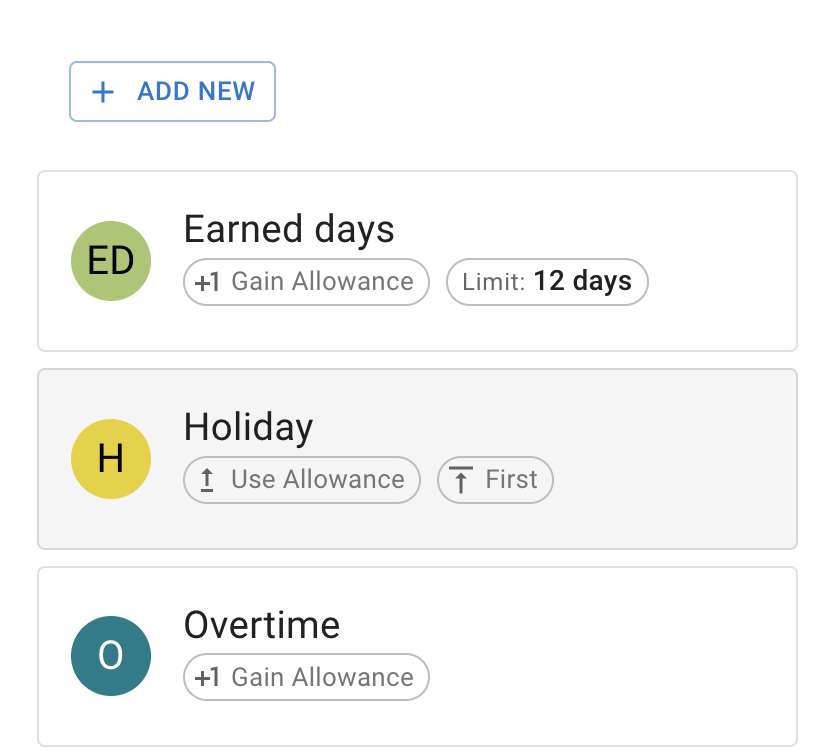
There are few options available to customize leave type like: influence on employee allowance, auto-approval, annual limit or booking notice period. To learn more please check our article Leave types.
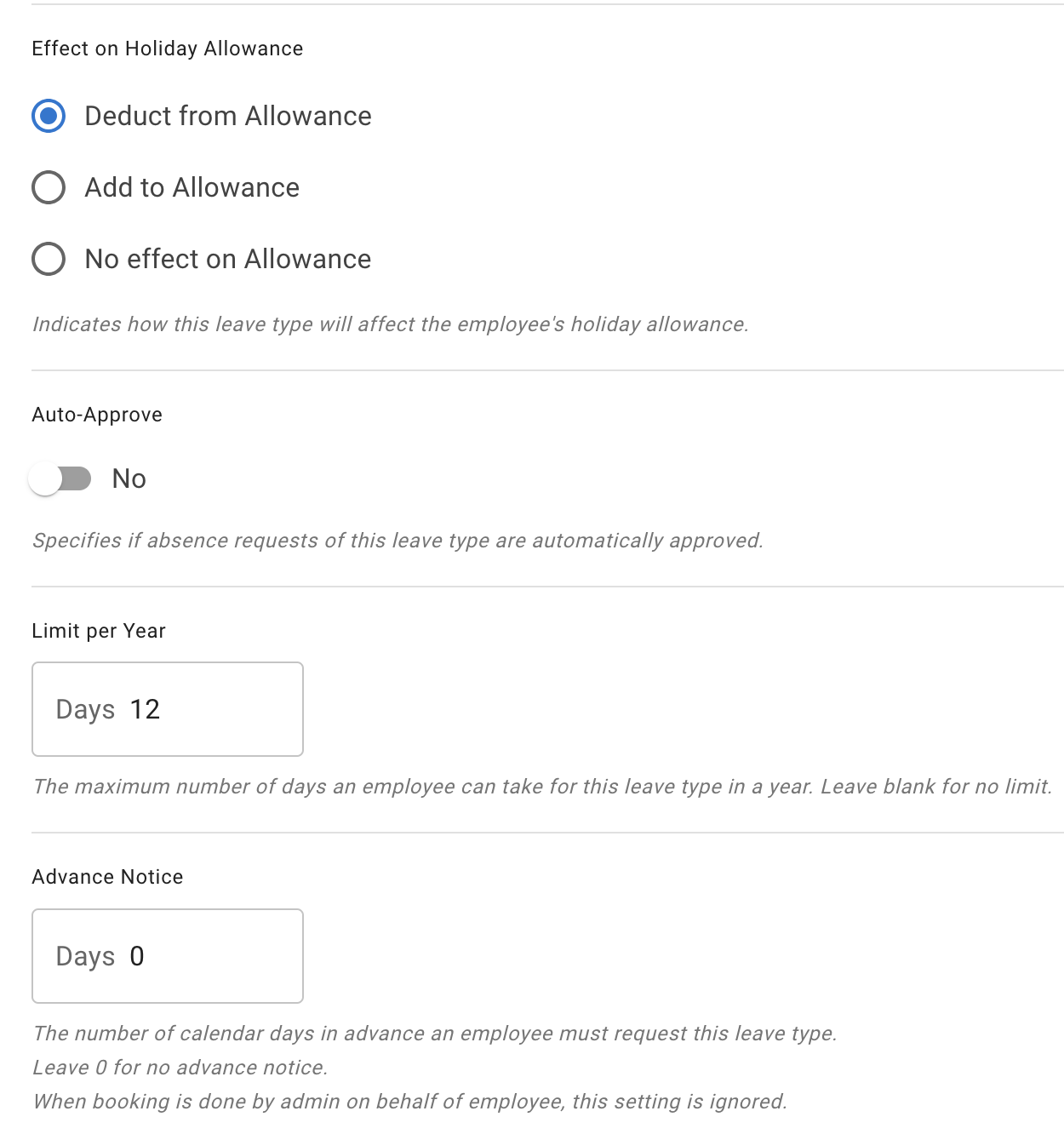
All company wide leave types can be adjusted on employee basis.
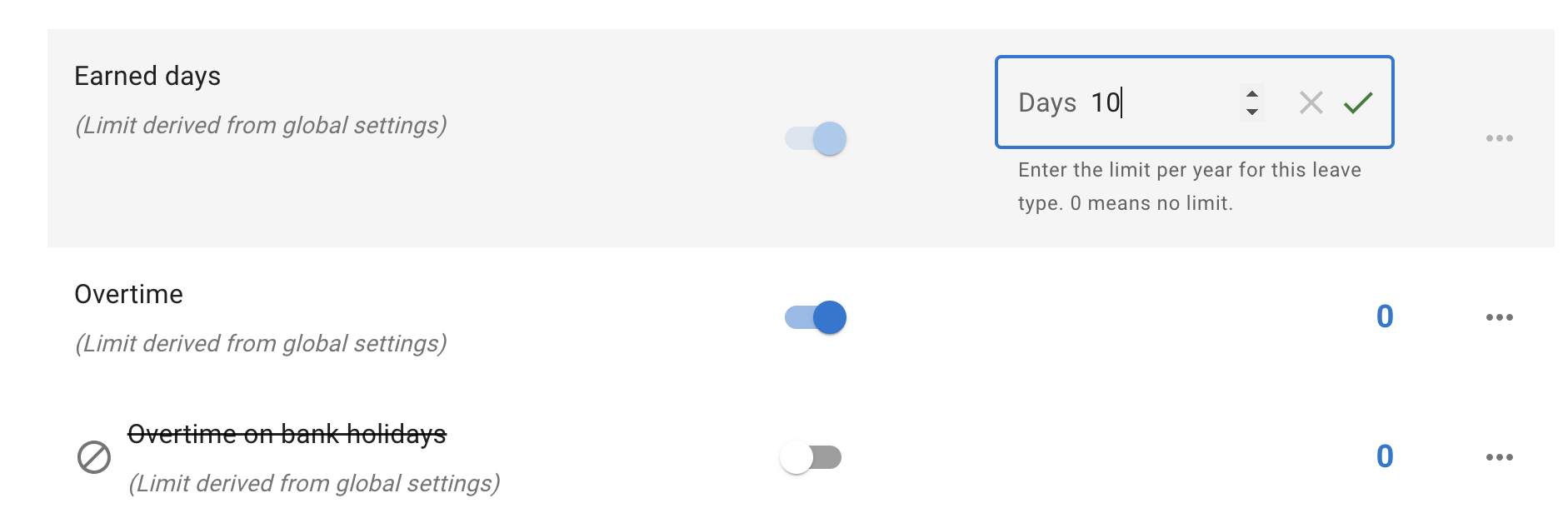
5. Add locations and bank holidays
If your company has teams operating from different locations, you can create and manage these locations in the Locations section of the Main Menu.
Add new location:
Add new location:
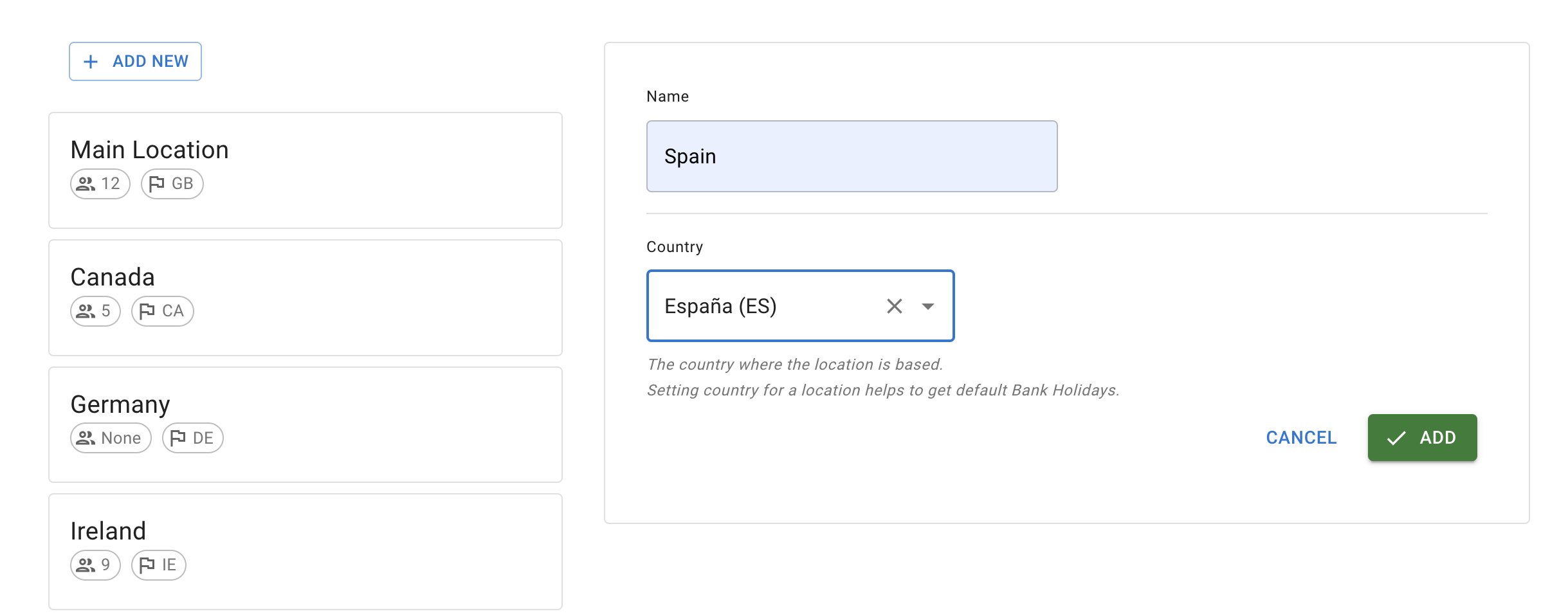
You can add employee to a new location and upload Bank holidays:
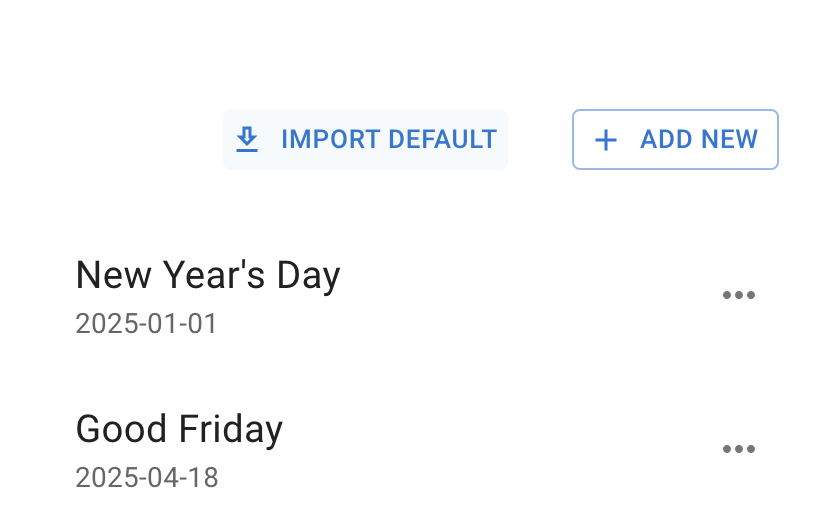
More on this in following Articles: Managing locations and Public holidays
6. Privacy settings
This step is all about understanding who can see what. As the administrator you get to see everything, but the rest of your team will have more restricted views and information. Here's a summary of the different permissions:
Admin Users
Setup the account
Adding and amending billing details
Seeing all employee's annual leave
Booking and cancelling annual leave for all employees (including historic leave)
Set / edit annual entitlementCancel company account
Department approver/Secondary supervisor
Department managers and approvers don't get to see the company 'Settings' options like Locations, Leave types or Departments, but they do get to see how many days their employees have left and can view their Calendar and summary information. Department managers can also see 'Employee' from the main menu but their access is restricted to only those in their department.
Users
They will not see the 'Settings' or 'Employee' menu items.
Can't change their annual leave entitlement.
Can't cancel any bookings that are in the past - they can cancel their future bookings
Can't see other employees annual allowances or summarised calendar information
Can't edit their working schedule
Privacy Modes
Team view has a multiple privacy options from sharing information between team members to showing company view only to Admins or hiding leave types. Read more on this in Team View leave data privacy settings.
Admin Users
Setup the account
Adding and amending billing details
Seeing all employee's annual leave
Booking and cancelling annual leave for all employees (including historic leave)
Set / edit annual entitlementCancel company account
Department approver/Secondary supervisor
Department managers and approvers don't get to see the company 'Settings' options like Locations, Leave types or Departments, but they do get to see how many days their employees have left and can view their Calendar and summary information. Department managers can also see 'Employee' from the main menu but their access is restricted to only those in their department.
Users
They will not see the 'Settings' or 'Employee' menu items.
Can't change their annual leave entitlement.
Can't cancel any bookings that are in the past - they can cancel their future bookings
Can't see other employees annual allowances or summarised calendar information
Can't edit their working schedule
Privacy Modes
Team view has a multiple privacy options from sharing information between team members to showing company view only to Admins or hiding leave types. Read more on this in Team View leave data privacy settings.
7. Reports
Reports can be accessed from the Reports section in the Main Menu. All reports can be downloaded as a .CSV files. There are two types of reports:
Allowance Usage by Time – Provides a detailed breakdown of absences used by employees for the selected period.
Allowance Usage by Time – Provides a detailed breakdown of absences used by employees for the selected period.
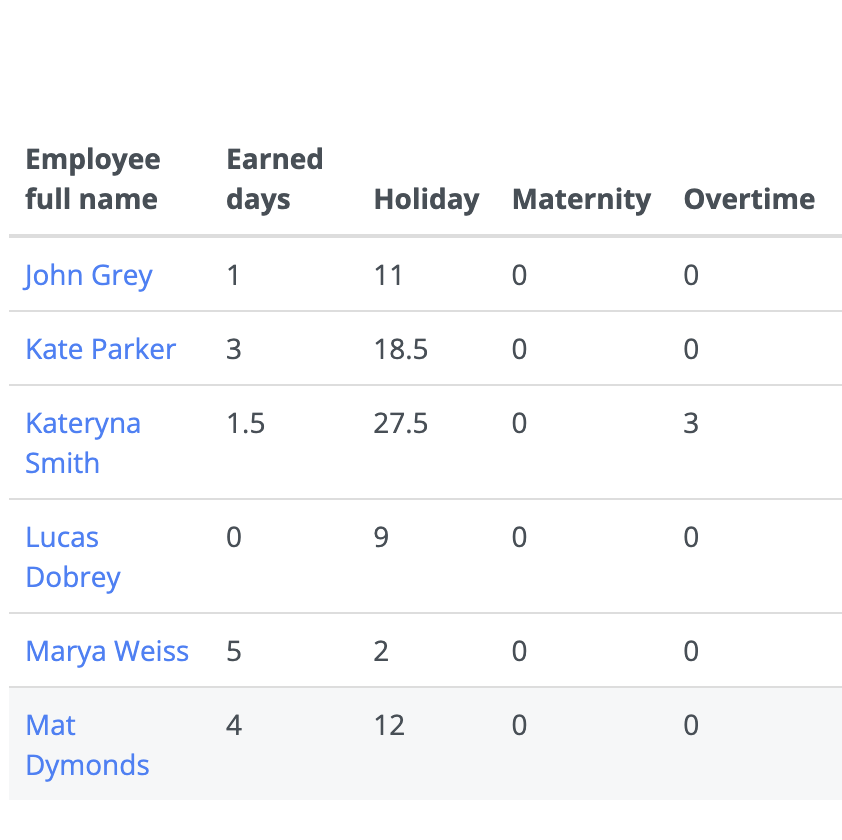
Employee leaves – Provides a details for every leave taken by employees.