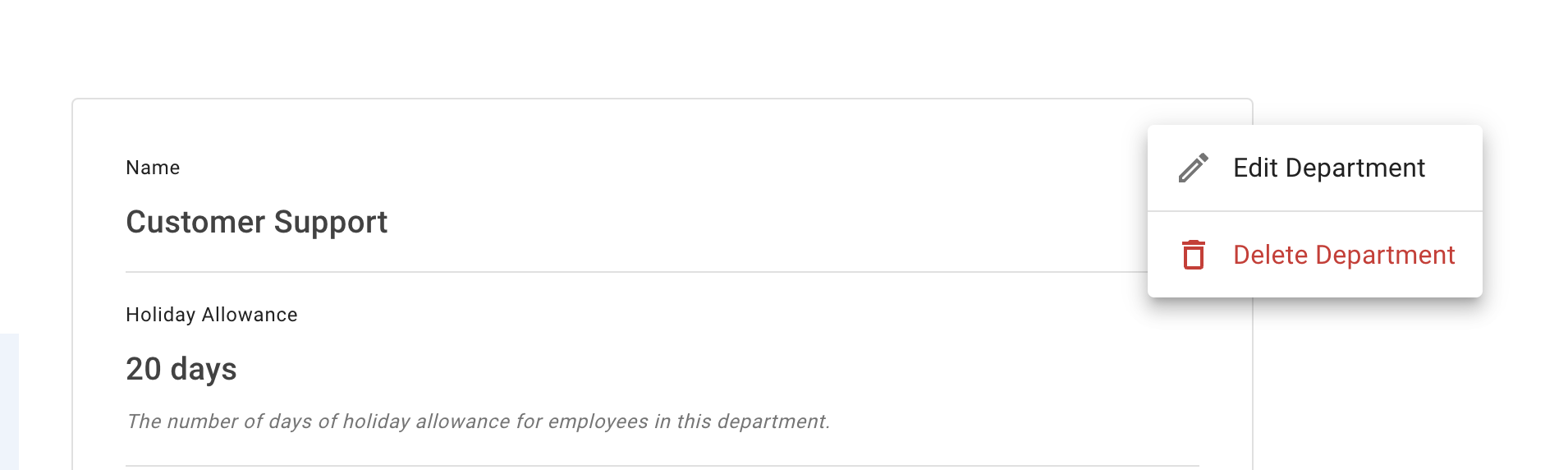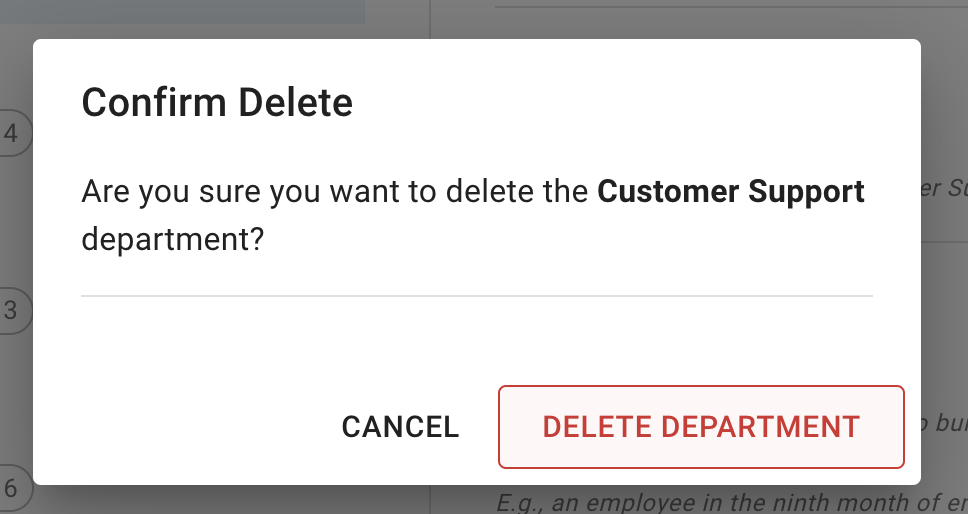- Getting Started - How to Set Up TimeOff
- Video Tutorials
- Creating account
- Adding, editing , deleting users
- Sending welcome email to new employee
- Setting up admin users
- Setting employee schedule
- Setting up individual allowances
- Deactivating users
- Allowance adjustment (Time in Lieu)
- Leave types
- Advance Notice for booking
- Managing department
- How to Assign and Manage Leave Approvers
- Setting up allowances
- Managing location
- Public holidays
- Team View leave data privacy options
- Allow partial leave
- Carrying over unused allowances
- Exceed leave type limits
- Negative Allowance
Managing departments
Adding department
To manage Departments please chose option Departments from the menu
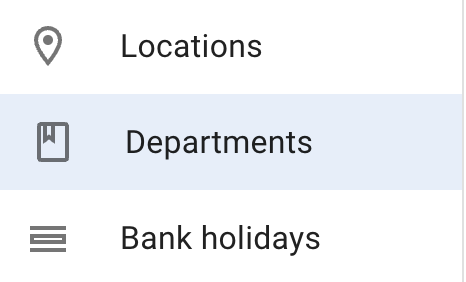
To add new department please press blue button Add new department
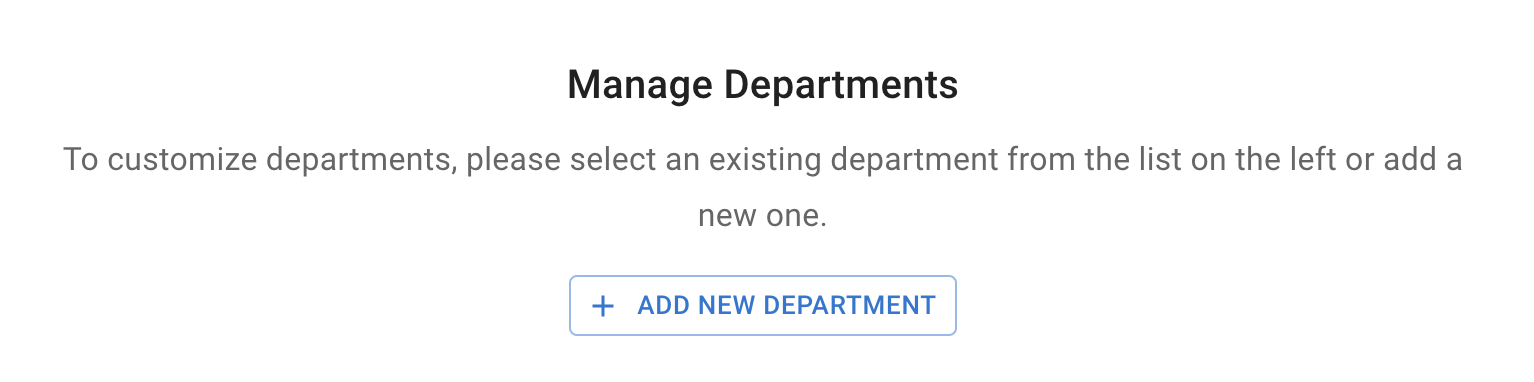
Please fill the form to create a new department. Th following information is required:
- Name of the department
- Allowance. Total number of absences allowed for every employee assigned to this department.
- Manager can be chosen from the list of employee. Supervisor will be responsible for approval leave requests for this department.
- If you want that department allowance included public holidays please tick Include Public holidays box.
- If you want to use the Accrued Allowance option, please tick the box. Accrued holiday is where employees build up their annual leave over the first year of their employment. Annual leave is accumulated for each month of employment. For example, after 3 months of working in the business, an employee would have accrued ¼ of their annual entitlement.
Once form is filled press Add Department.
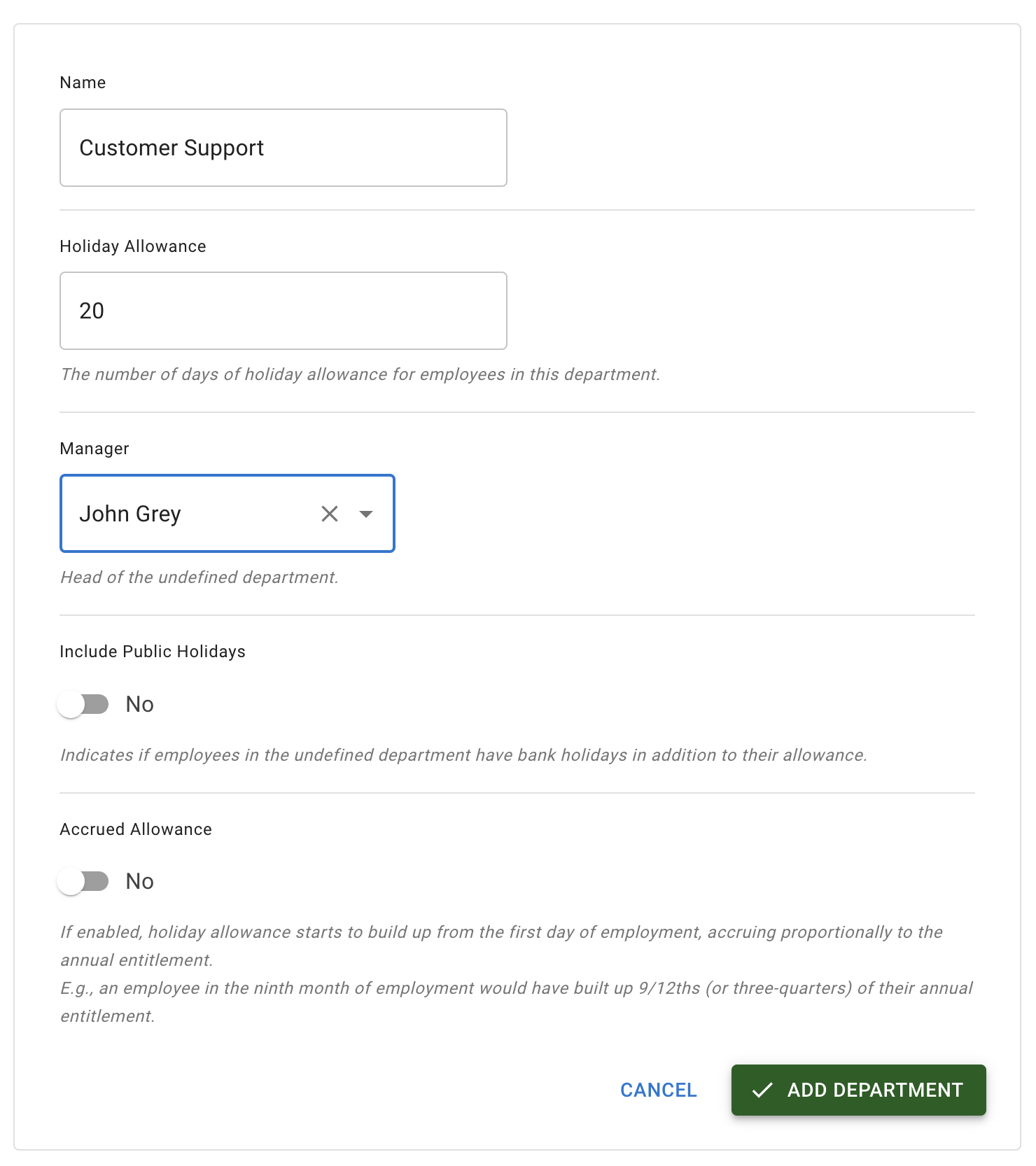
After you create a new department it will appear on the list of all company departments.
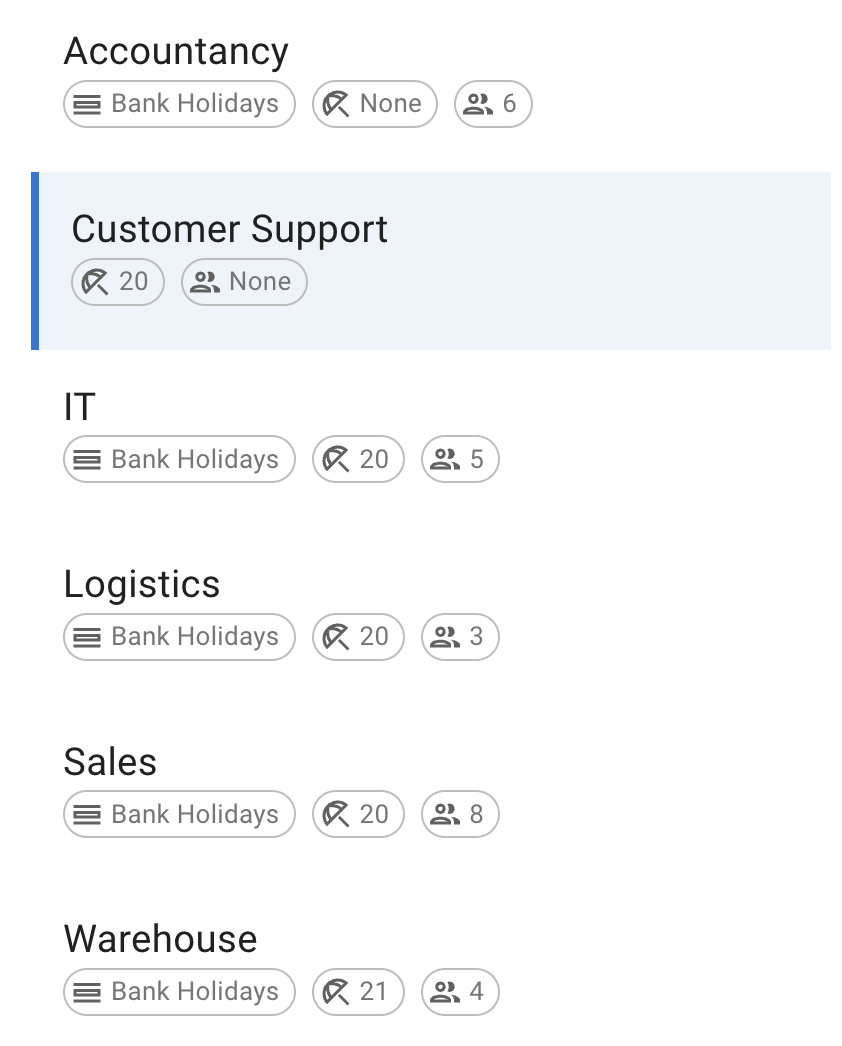
Editing departments
Once a department is created, employees can be added, along with secondary approvers or any other modifications if required.
- Edit department details, select "Edit Department" from the menu, and once done, press "Save Changes."
- Edit department details, select "Edit Department" from the menu, and once done, press "Save Changes."
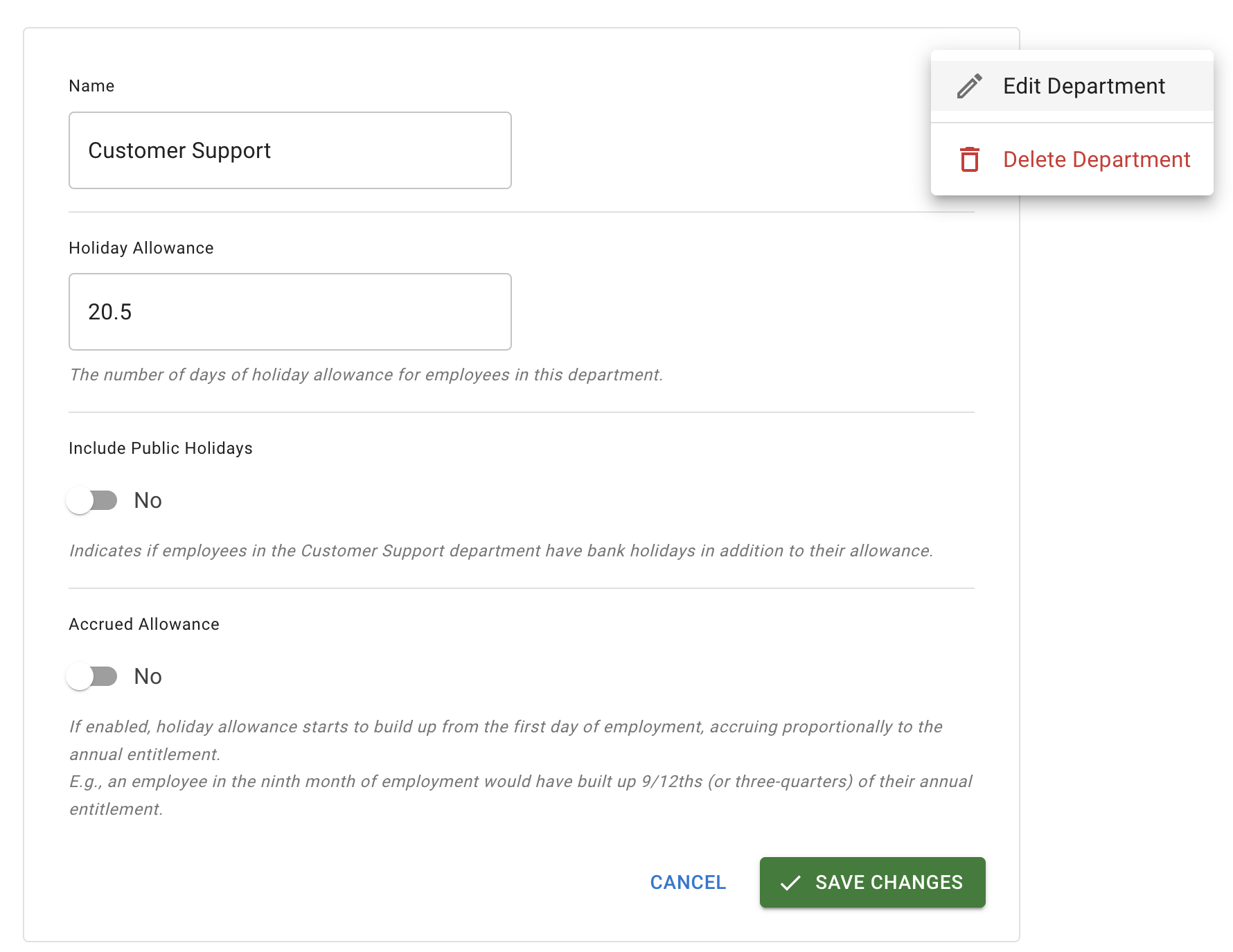
- Edit Supervisors: To enter edit mode, press the pencil icon at the top right corner. Add or edit the manager as needed, and if required, select a secondary supervisor from the list of employees. Once done, press "Save Changes."
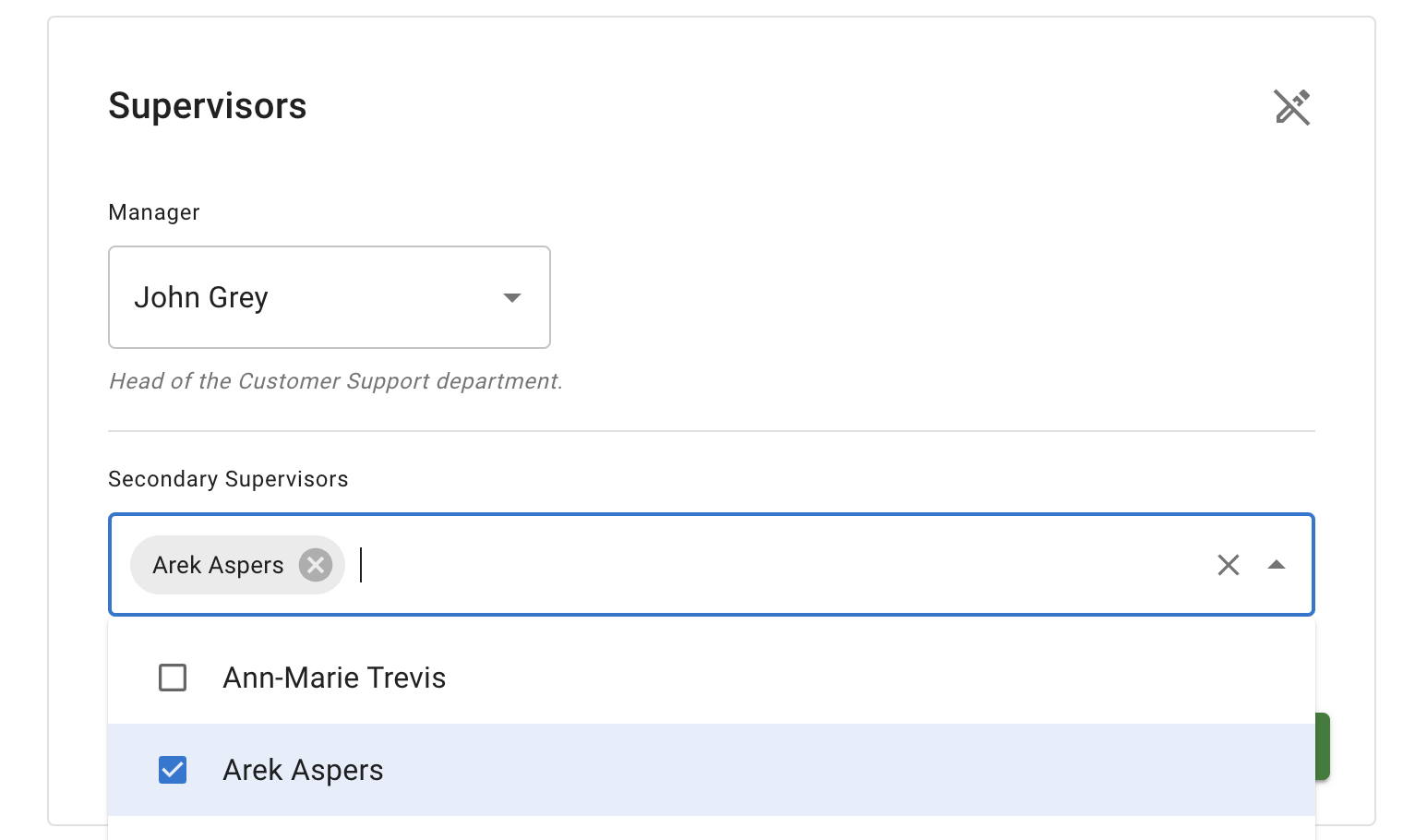
- Add employees. Go into edit mode by pressing pencil at the top right corner. Add employees from the list and Save changes. If selected employee currently belongs to the different department it will be moved to a new one automatically if selected.
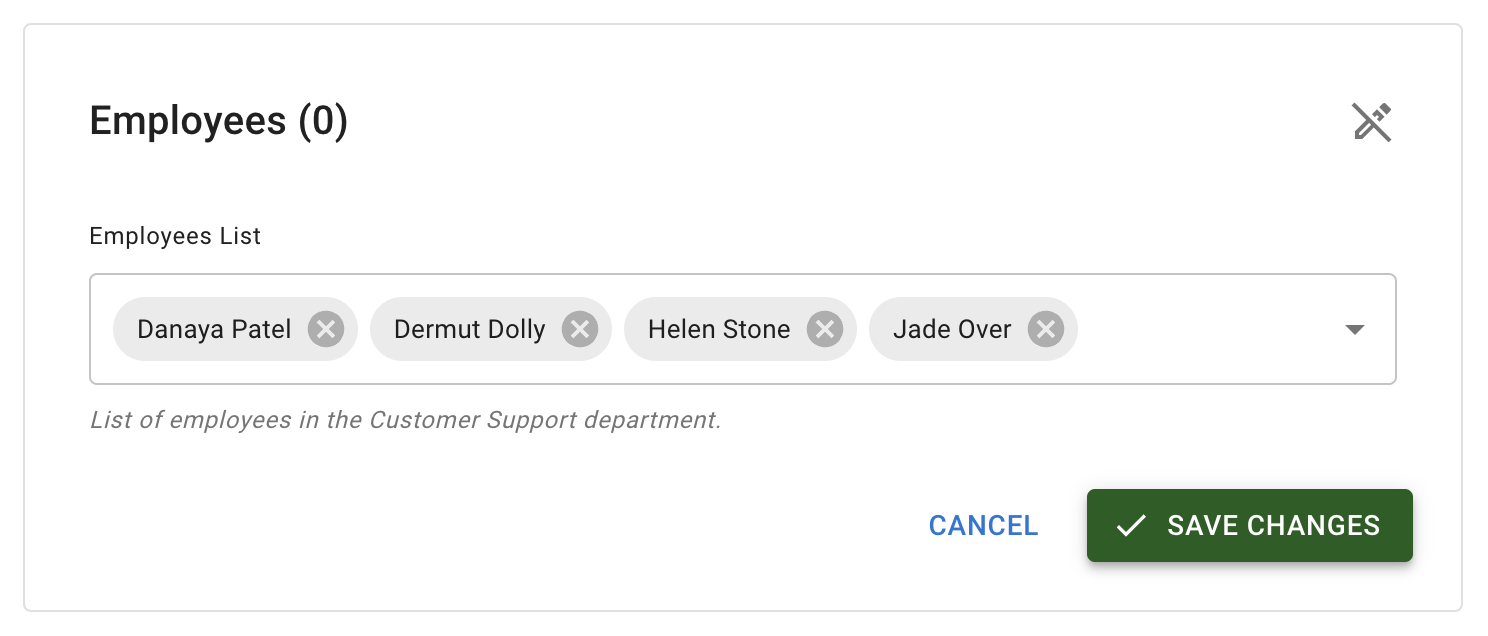
Deleting departments
Department can be deleted only if it does not have any employees. For this go into department details and in the employees section delete all employees from this department and Save changes. System will show a pop-up window asking to reassign deleted employees to other departments.
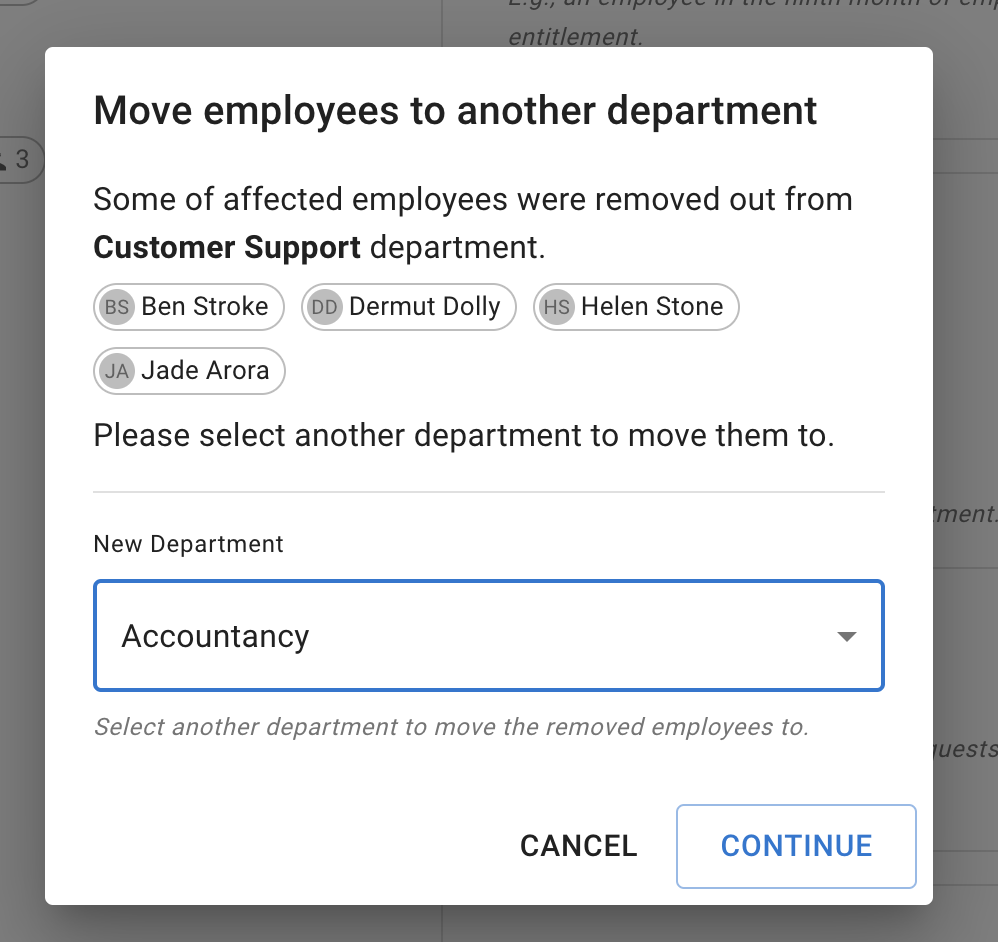
Once there are no employees department can be deleted.