- Getting Started - How to Set Up TimeOff
- Video Tutorials
- Creating account
- Adding, editing , deleting users
- Sending welcome email to new employee
- Setting up admin users
- Setting employee schedule
- Setting up individual allowances
- Deactivating users
- Allowance adjustment (Time in Lieu)
- Leave types
- Advance Notice for booking
- Managing department
- How to Assign and Manage Leave Approvers
- Setting up allowances
- Managing location
- Public holidays
- Team View leave data privacy options
- Allow partial leave
- Carrying over unused allowances
- Exceed leave type limits
- Negative Allowance
Deactivating users
In some cases there is a need to stop user getting access to the system without deleting his/her data completely. This is very deactivation process can be used. For this navigate to Employee general details and press edit.
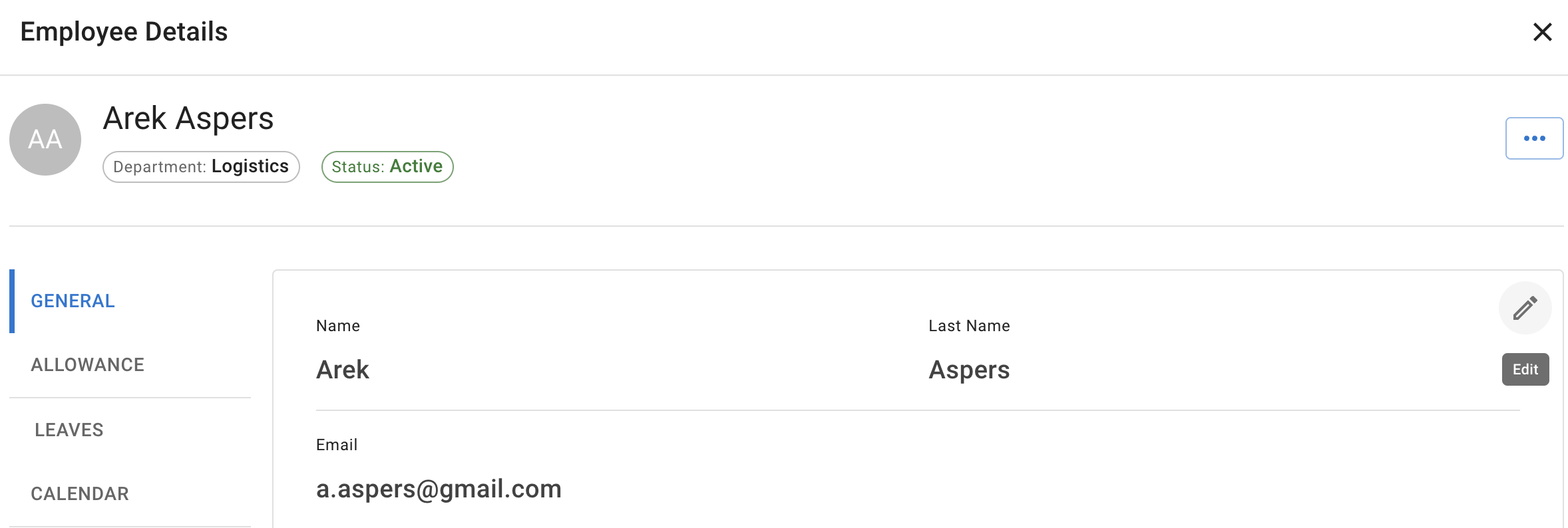
At the bottom of the page fill End of Employment field and Press Save changes. User will be able access the system only till the mentioned date.
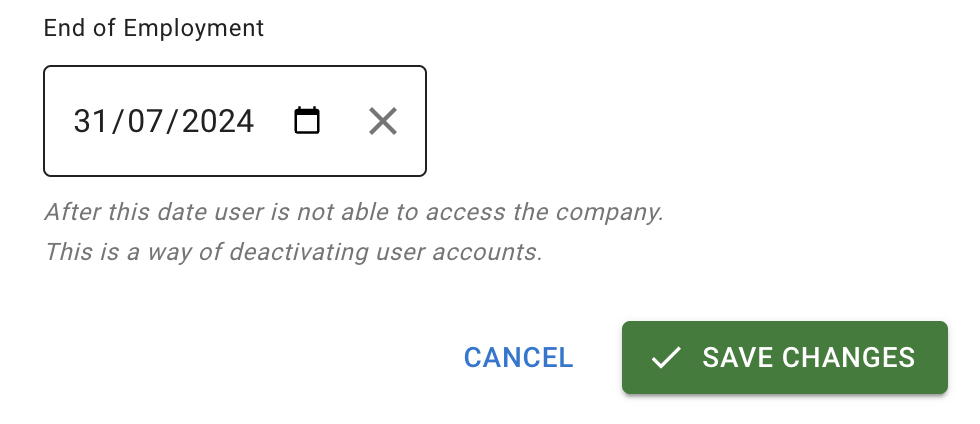
Once done user will have new status Inactive in Employee details tab
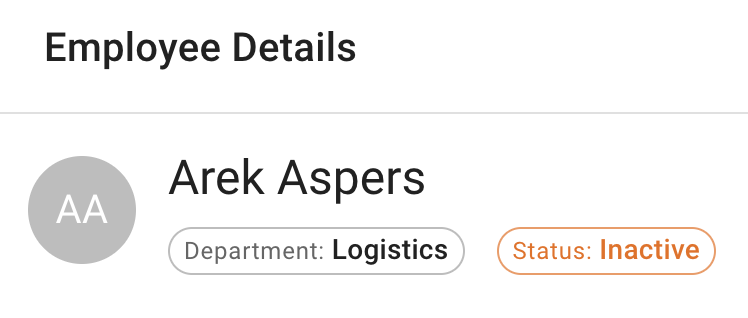
And name will appear as crossed on Employee list and Tean View.
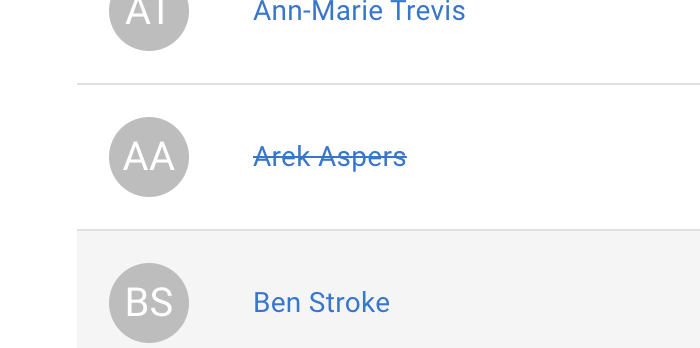
Please be aware that company still will be charged for deactivated employees with a usual rate .

