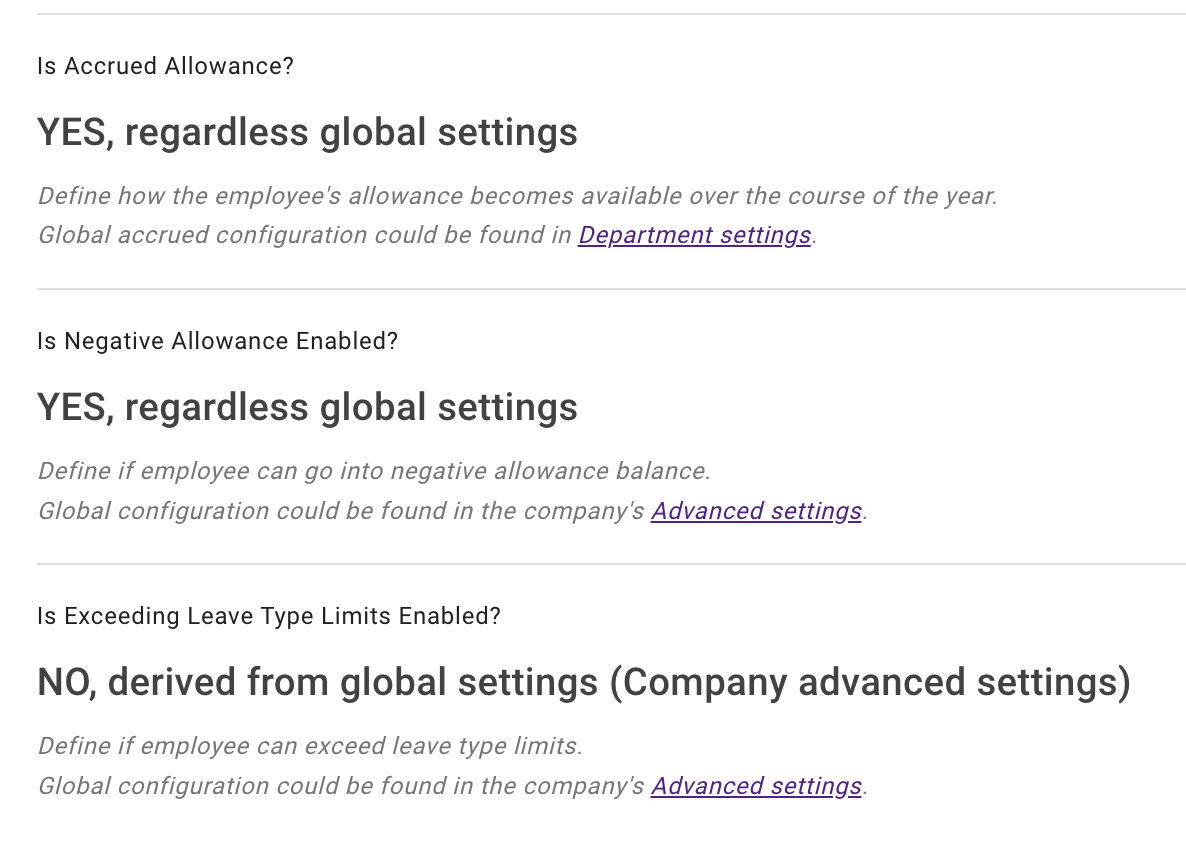- New employee guide
- Forgot password ?
- How to request leaves
- Using Team View
- My Calendar
- Cancel/Revoke leave requests
- Using TimeOff on mobile
- TimeOff feeds into Google and Outlook Calendars
- New manager guide
- Employees section for department manager
- How to action time off request
- Login type (enable Google/Microsoft SSO)
- Leave request created on behalf of employee
- Time in Lieu
- Heat map
- Import leaves in bulk
- Deactivating users
- Auto approval settings
- General Settings
- Team View Privacy modes
- How to backup employees' leave data
- Delete company account
- Employee policies
- Customizing Global Settings for Individual Employees
- Block selected leave types
- Individual limits for leave types
- How to disable weekly who is off emails
- Unused allowance reminder
- End of the year guide Carry over section
- End-of-Year Guide: Managing PTO/Allowance Limits
- Blackouts and company events
- Reports
Customizing Global Settings for Individual Employees
This guide walks you through the steps to tailor global settings for individual employees. By the end, you'll know how to configure the system to accommodate unique requirements, ensuring a flexible and efficient time-off management process.
- Login options
- Auto- approve
- Override department allowance
- Block or change limits for leave types
- Add employee schedule
- Employee policies
- Accrued allowance, exceeding leave type limits, allow negative allowance
1. Login type
While the default login option is email and password, you can allow employees to log in with Google SSO for a faster, seamless experience. Simply go to Employee General Details, switch to Edit Mode, and update the Login Type section—quick and easy!
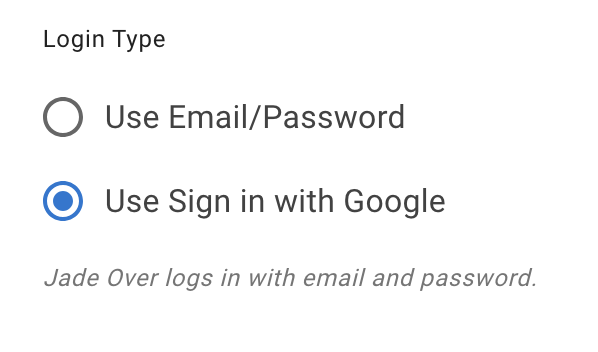
2. Auto-approve
To streamline leave tracking for certain employees (like the big boss!), you can enable Auto-Approval. This is especially useful for small businesses, where the owner shouldn’t have to approve their own time-off requests. Less admin work, more focus on what matters!
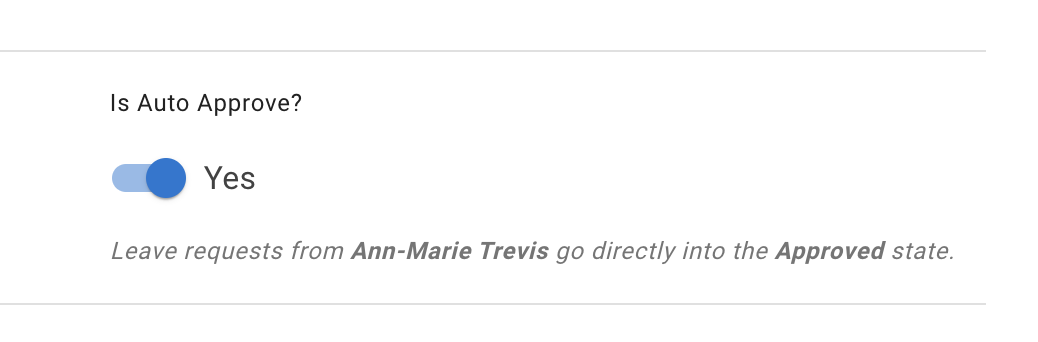
3. Override department allowance
By default, all employees inherit their allowance from department settings. However, there are many cases where this may not apply - such as employees with extra days due to longer tenure or special agreements. To override the department allowance, go to Employee Details, open the Allowance tab, switch to Edit Mode, and update the Nominal Allowance section. Simple and flexible!
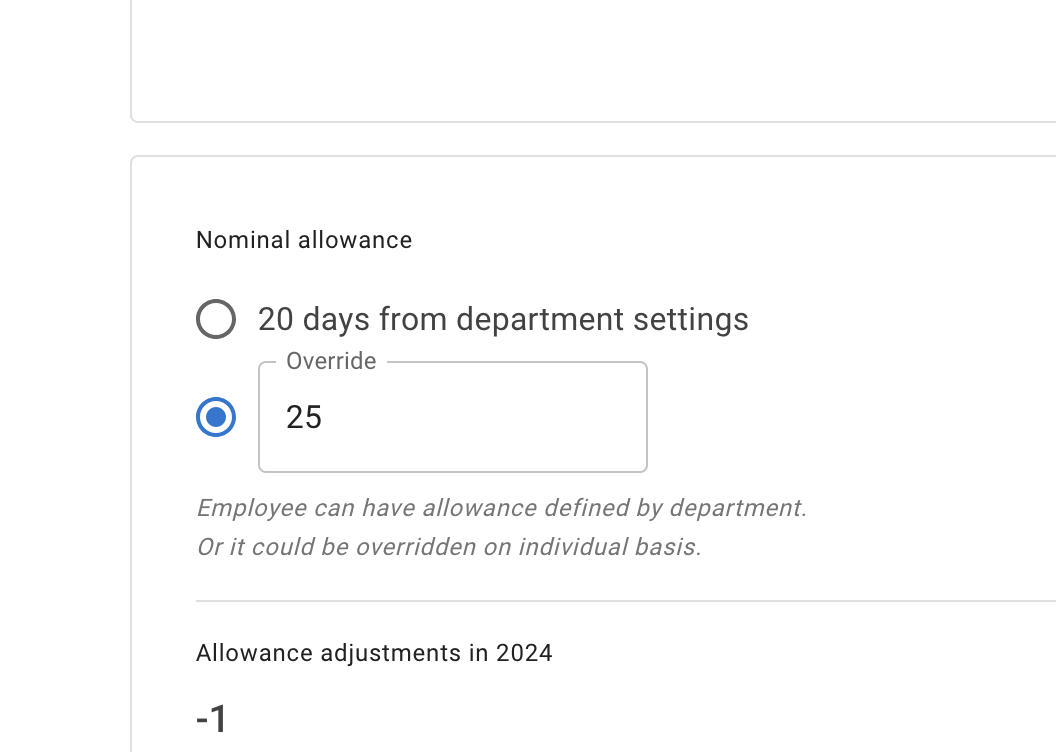
4. Block or change limts for leave types
Global leave types can be blocked or adjusted for specific employees to fit unique needs. This can be managed in Employee General Details > Leave Types tab. However, Admins can still book leave on behalf of an employee, even if a leave type is blocked for them. This ensures flexibility while maintaining control over leave policies.
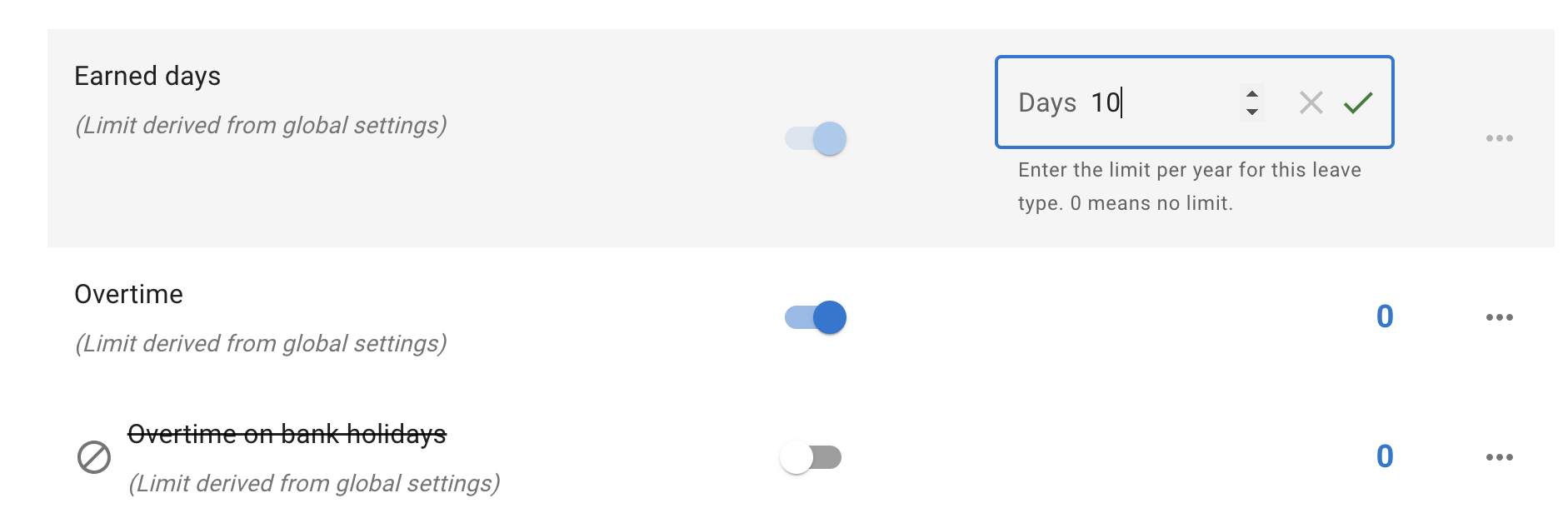
5. Add employee schedule
It’s very important to set up employee schedules, especially for part-time employees, so the system can accurately calculate deductions from their allowance.
How to Update an Employee's Schedule:
Go to the Employee tab and select Schedule.
If the employee has an existing schedule - You can amend the Default Schedule and click Save Changes.
How to Update an Employee's Schedule:
Go to the Employee tab and select Schedule.
If the employee has an existing schedule - You can amend the Default Schedule and click Save Changes.
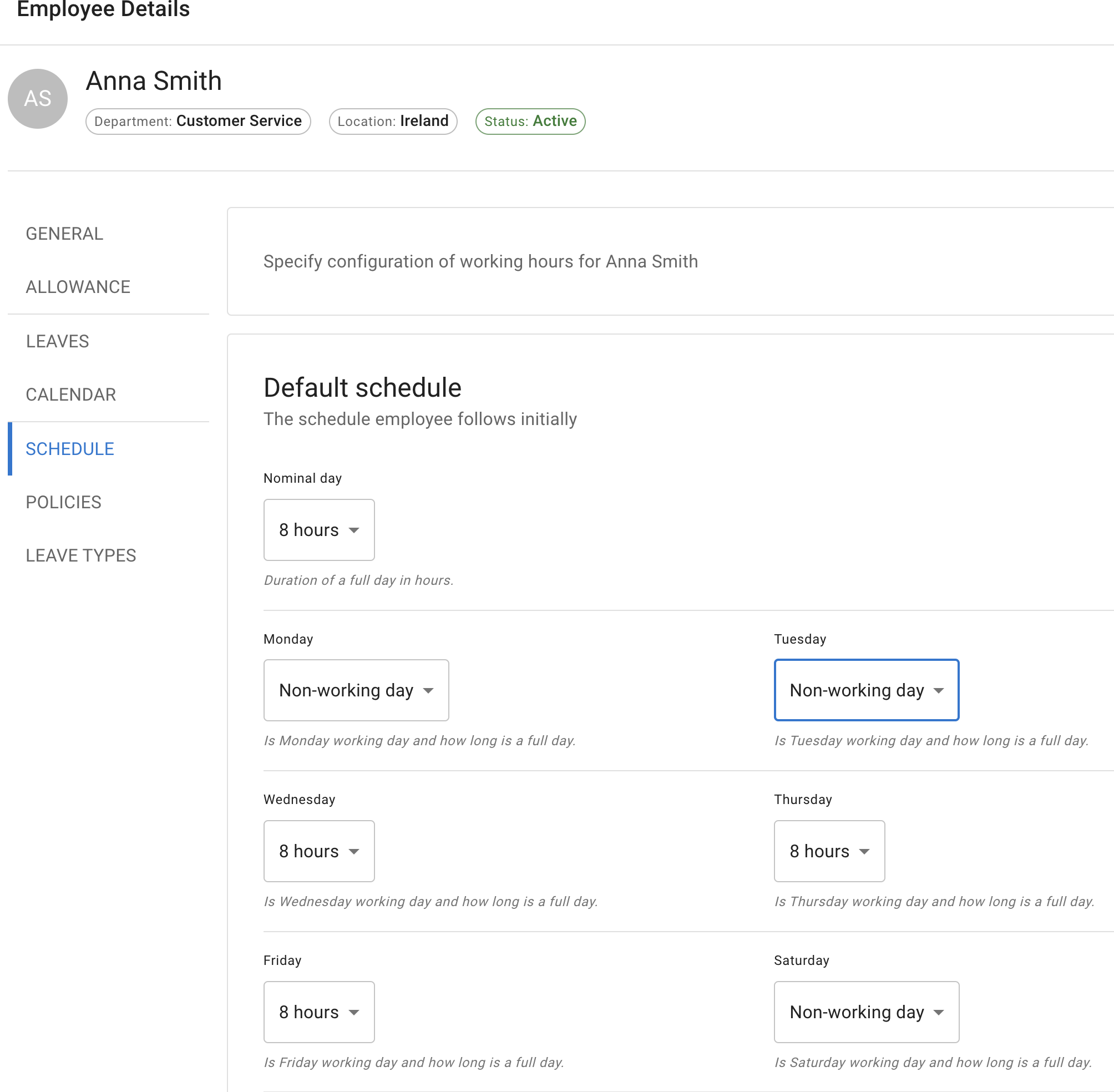
If the employee has a new schedule starting from a specific date:
- Click Specify working hours for employee and Add New Schedule.
- Select the Start Date.
- Adjust the schedule as needed.
- Click Save Changes.
- Click Specify working hours for employee and Add New Schedule.
- Select the Start Date.
- Adjust the schedule as needed.
- Click Save Changes.
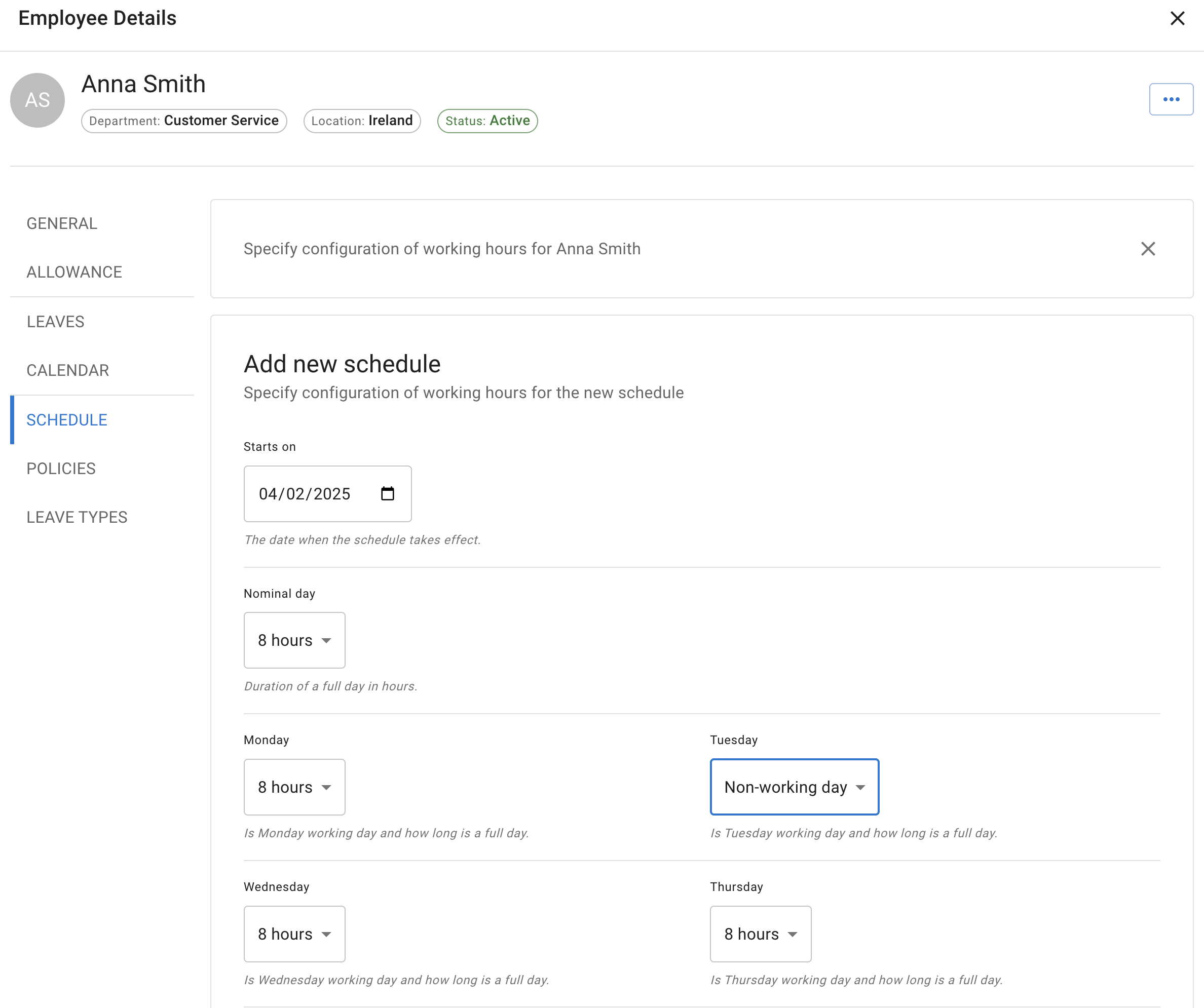
6. Employee policy
There are few polcies you can assign on employee basis:
4 days week
You can assign specific policies to individual employees, including the 4-day workweek. This option is ideal for employees working four days a week without fixed days. However, if an employee follows a set 4-day schedule, it's best to configure it using the Employee Schedule for better accuracy and tracking.
Access to reports
You can give selected employees access to reports, making it easier for HR or the Accounts team to track leave data. This ensures they have the insights they need without granting full admin permissions—keeping workflows smooth and efficient.
Company leave data
This policy is especially useful for roles like Personal Assistants (PAs), allowing them to view company-wide leave data without the ability to edit or delete it. It ensures they have the information they need while keeping control in the right hands.
All policies can be assigned in Employee Details > Policies tab. This allows you to customize access, work schedules, and leave rules for individual employees with just a few clicks.
4 days week
You can assign specific policies to individual employees, including the 4-day workweek. This option is ideal for employees working four days a week without fixed days. However, if an employee follows a set 4-day schedule, it's best to configure it using the Employee Schedule for better accuracy and tracking.
Access to reports
You can give selected employees access to reports, making it easier for HR or the Accounts team to track leave data. This ensures they have the insights they need without granting full admin permissions—keeping workflows smooth and efficient.
Company leave data
This policy is especially useful for roles like Personal Assistants (PAs), allowing them to view company-wide leave data without the ability to edit or delete it. It ensures they have the information they need while keeping control in the right hands.
All policies can be assigned in Employee Details > Policies tab. This allows you to customize access, work schedules, and leave rules for individual employees with just a few clicks.
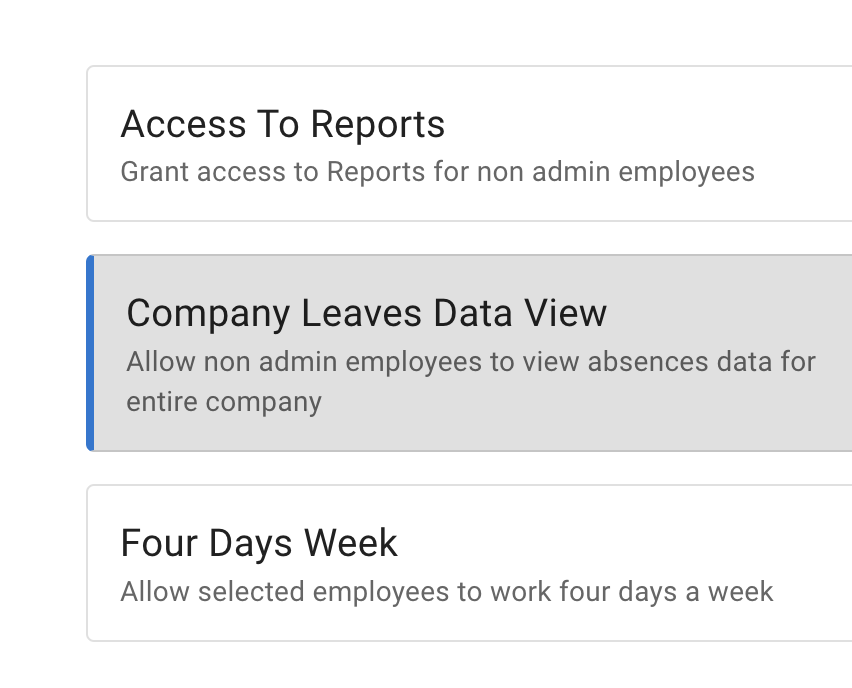
7. Accrued allowance, exceeding leave type limits, negative allowance
Every company has unique leave policies, and TimeOff is designed to fit your workflow. To offer even more flexibility, you can customize policies on an employee basis.
Options include:
Accrued allowance instead of receiving the full balance at the start of the year.
Exceeding leave limits when company policies allow it.
To enable these policies, first activate them in Advanced Settings,
Options include:
Accrued allowance instead of receiving the full balance at the start of the year.
Exceeding leave limits when company policies allow it.
To enable these policies, first activate them in Advanced Settings,
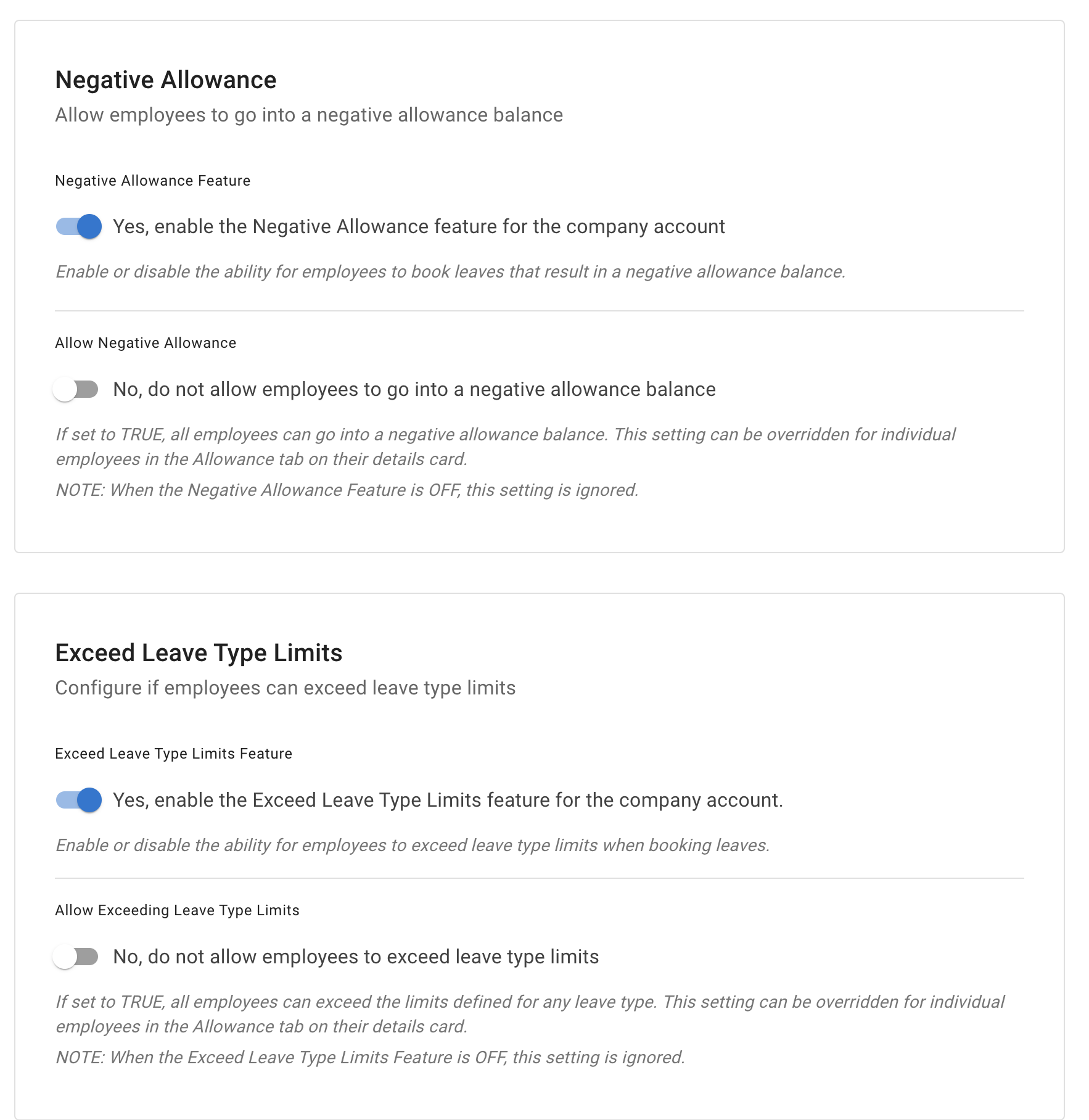
then assign them as needed for individual employees. This ensures your leave management system aligns perfectly with your business needs.