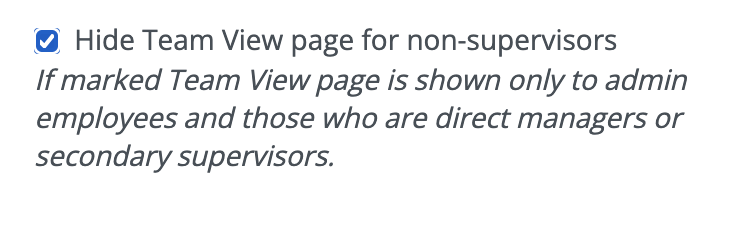- New employee guide
- Forgot password ?
- How to request leaves
- Using Team View
- My Calendar
- Cancel/Revoke leave requests
- Using TimeOff on mobile
- TimeOff feeds into Google and Outlook Calendars
- New manager guide
- Employees section for department manager
- How to action time off request
- Login type (enable Google/Microsoft SSO)
- Leave request created on behalf of employee
- Time in Lieu
- Heat map
- Import leaves in bulk
- Deactivating users
- Auto approval settings
- General Settings
- Team View Privacy modes
- How to backup employees' leave data
- Delete company account
- Employee policies
- Customizing Global Settings for Individual Employees
- Block selected leave types
- Individual limits for leave types
- How to disable weekly who is off emails
- Unused allowance reminder
- End of the year guide Carry over section
- End-of-Year Guide: Managing PTO/Allowance Limits
- Blackouts and company events
- Reports
Team View privacy modes
1. In default mode employees can see only members of the their department.
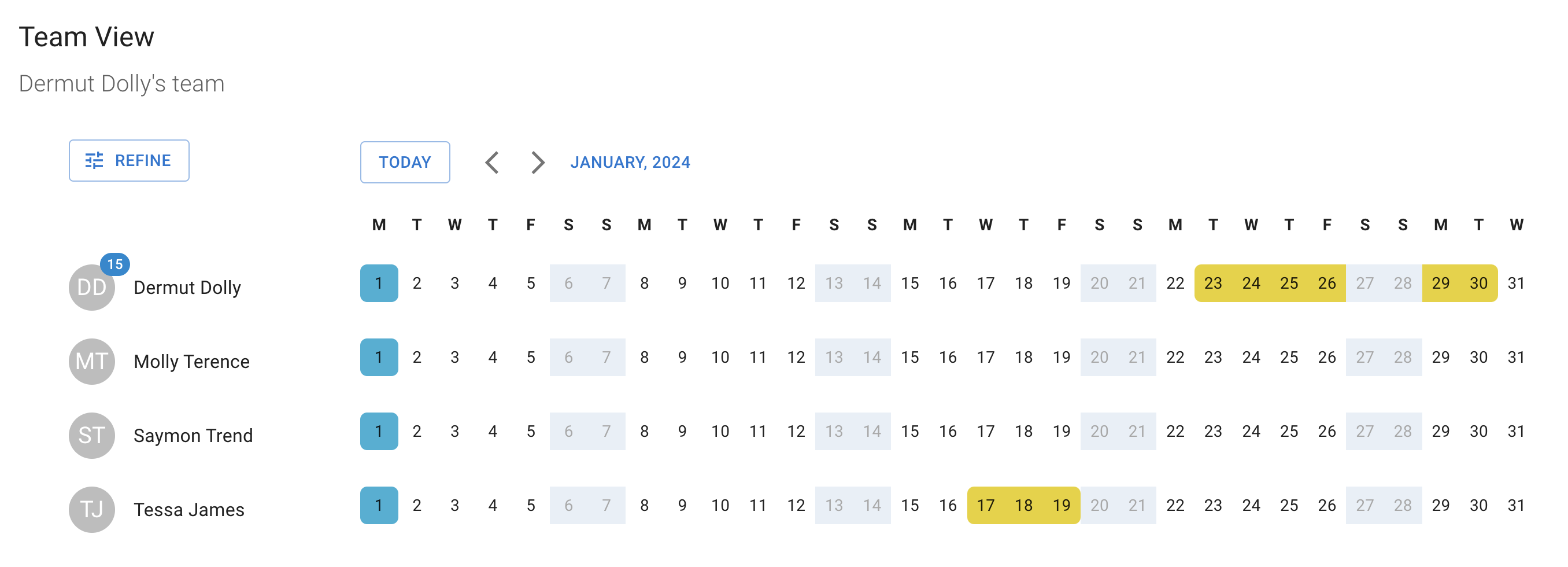
2. Absences can also be shared between all employees regardless of their departments. This can be done by selecting option shown below in General Setting and pressing Save changes button.
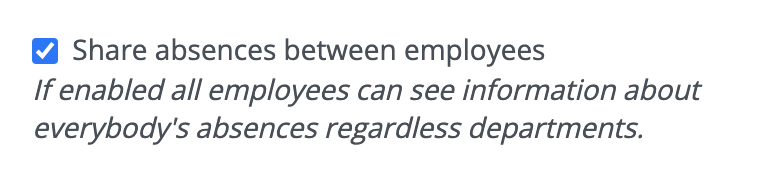
This how it will look like for the same employee on the Team View
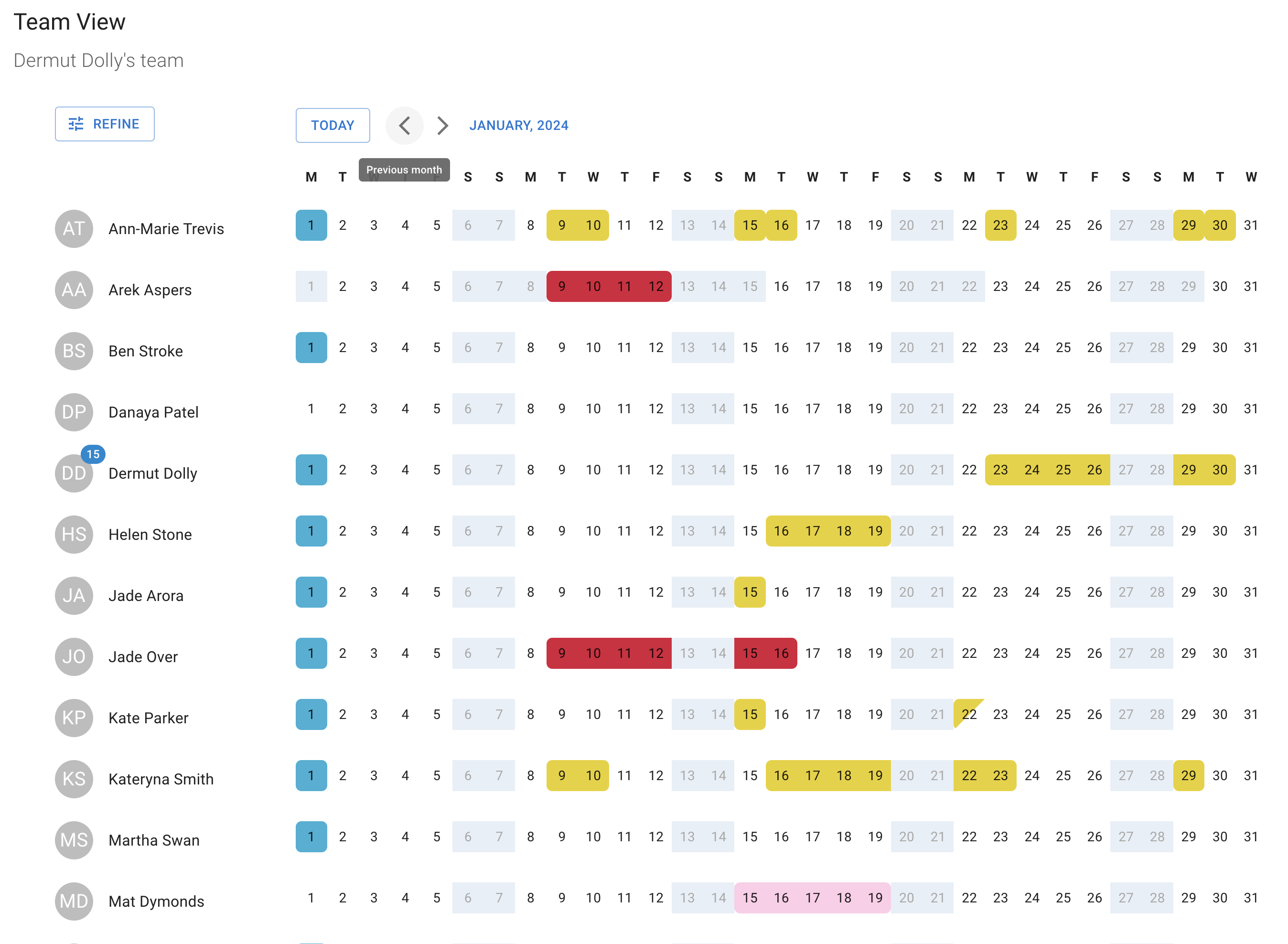
3. Absences can also be hidden from everyone but admin users. Using this option In General Setting.Once it is chosen press Save changes button. In this case employee will only be able to access personal Calendar and Team View for entire company will be visible for admin users only.
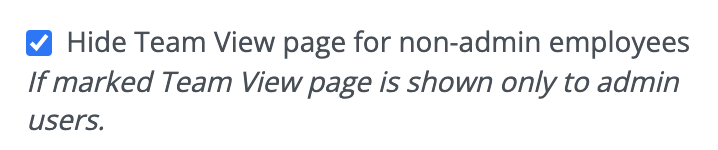
4. Another option is open Team View for admin users to see entire company and for managers and secondary supervisor to their departments only. The rest of the users will be able access personal Calendar only. This feature can also be selected in General Settings and once box is ticked Save changes button saves the changes.