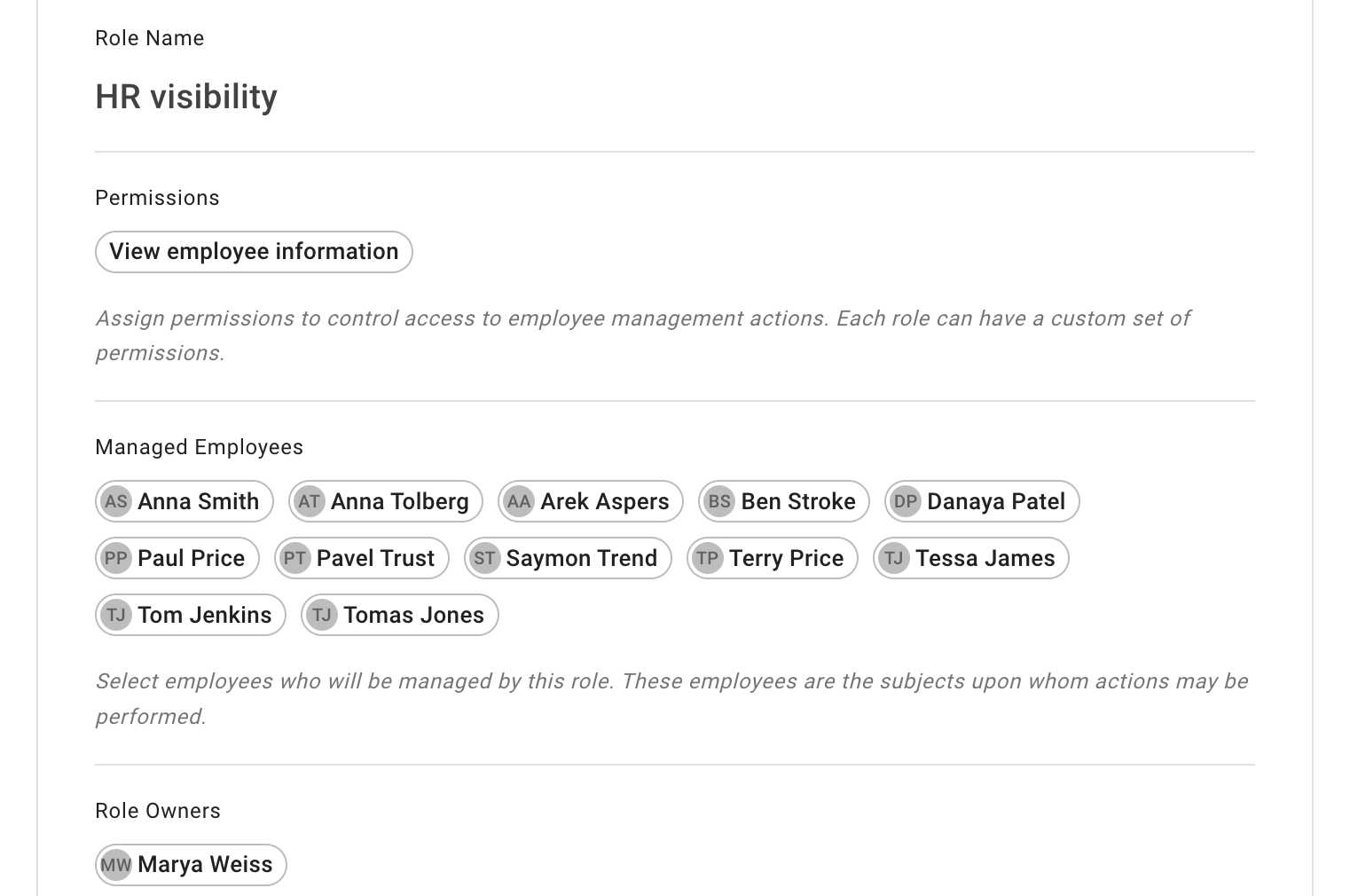- New employee guide
- Forgot password ?
- How to request leaves
- Using Team View
- My Calendar
- Cancel/Revoke leave requests
- Using TimeOff on mobile
- TimeOff feeds into Google and Outlook Calendars
- New manager guide
- Employees section for department manager
- How to action time off request
- Login type (enable Google/Microsoft SSO)
- Leave request created on behalf of employee
- Time in Lieu
- Heat map
- Import leaves in bulk
- Deactivating users
- Auto approval settings
- General Settings
- Team View Privacy modes
- How to backup employees' leave data
- Delete company account
- Employee policies
- Customizing Global Settings for Individual Employees
- Block selected leave types
- Individual limits for leave types
- How to disable weekly who is off emails
- Unused allowance reminder
- End of the year guide Carry over section
- End-of-Year Guide: Managing PTO/Allowance Limits
- Blackouts and company events
- Reports
Employee policies
TimeOff.Management application empowers you to fine-tune access and feature settings for each employee with precision.
Here, you'll find a comprehensive list of Policies. These policies are designed to give you control over various aspects of access and functionality for each team member.
Employee policies are available to access from the main screen under “Policies.”
Here, you'll find a comprehensive list of Policies. These policies are designed to give you control over various aspects of access and functionality for each team member.
Employee policies are available to access from the main screen under “Policies.”
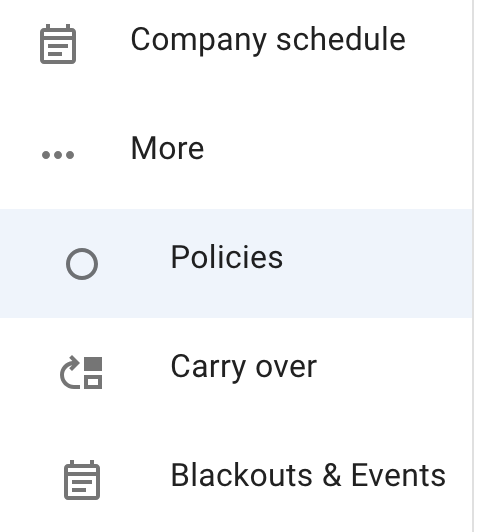
- Access to Reports
- Company Leave Data View
- Four days Week
- Tenure Based Allowance
- Restrict absence overlap
- Employee Management Roles
1. Access to reports
The Reports section is initially restricted to users with the 'Administrator' role. However, employees can be granted access to the 'Reports' section specifically for the departments in which they hold a designated role as:
- An Employee
- An Approver
- A Secondary Approver
This means that their access to Reports is limited to the employees from the department where they have one of these specific roles. Once assigned, these selected employees will be able to view and generate reports, but they won't have permissions to alter any settings or access other sections of the application. Note, that employees with the 'Admin' role will continue to have full access to the Reports section.
To assign policy to selected employees, enter Edit mode in the section below and mark corresponding employees. Remember, you can always modify or revoke these permissions at any time as needed.
- An Employee
- An Approver
- A Secondary Approver
This means that their access to Reports is limited to the employees from the department where they have one of these specific roles. Once assigned, these selected employees will be able to view and generate reports, but they won't have permissions to alter any settings or access other sections of the application. Note, that employees with the 'Admin' role will continue to have full access to the Reports section.
To assign policy to selected employees, enter Edit mode in the section below and mark corresponding employees. Remember, you can always modify or revoke these permissions at any time as needed.
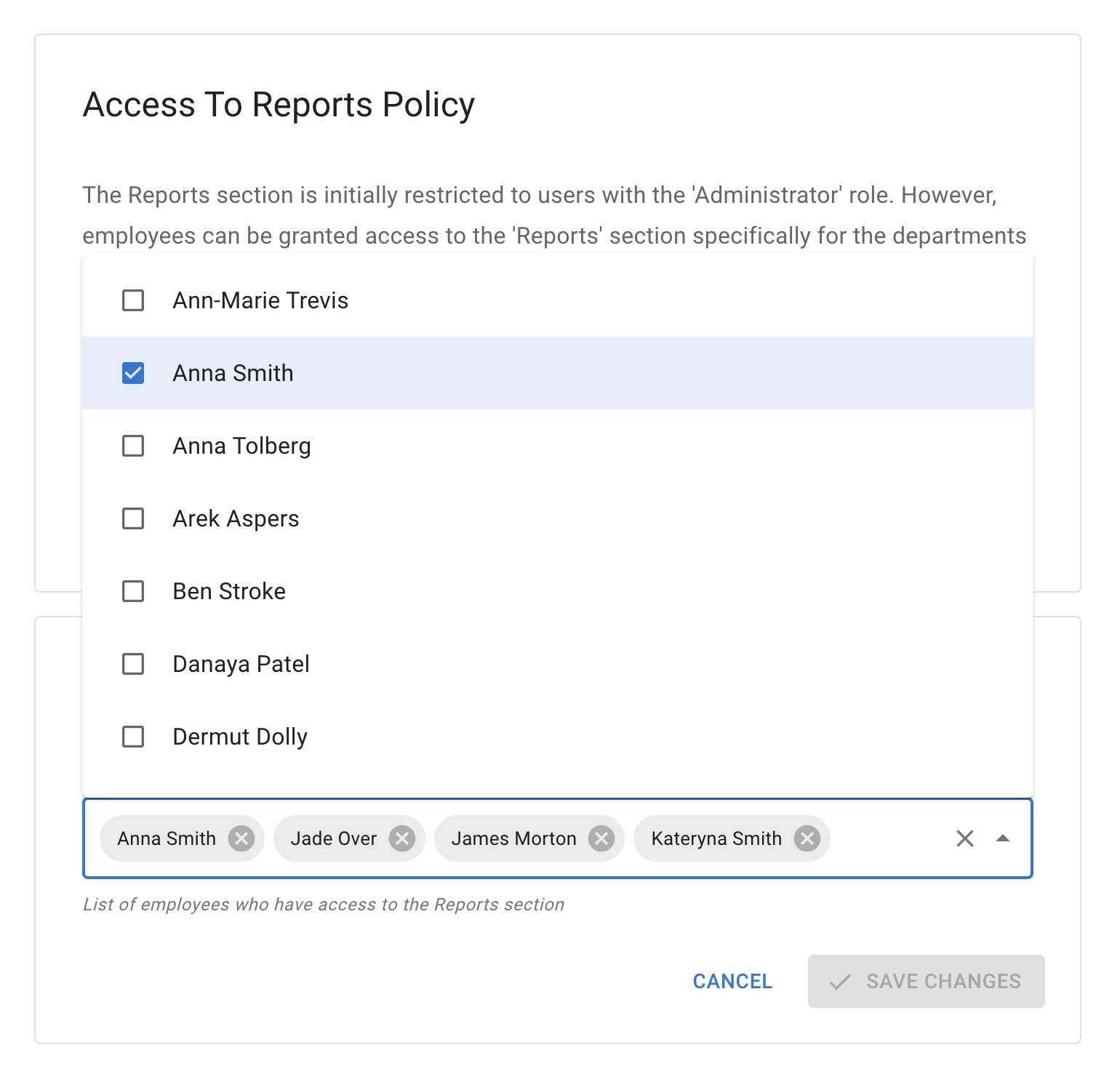
The same can be done from Employee details - Tab Policies
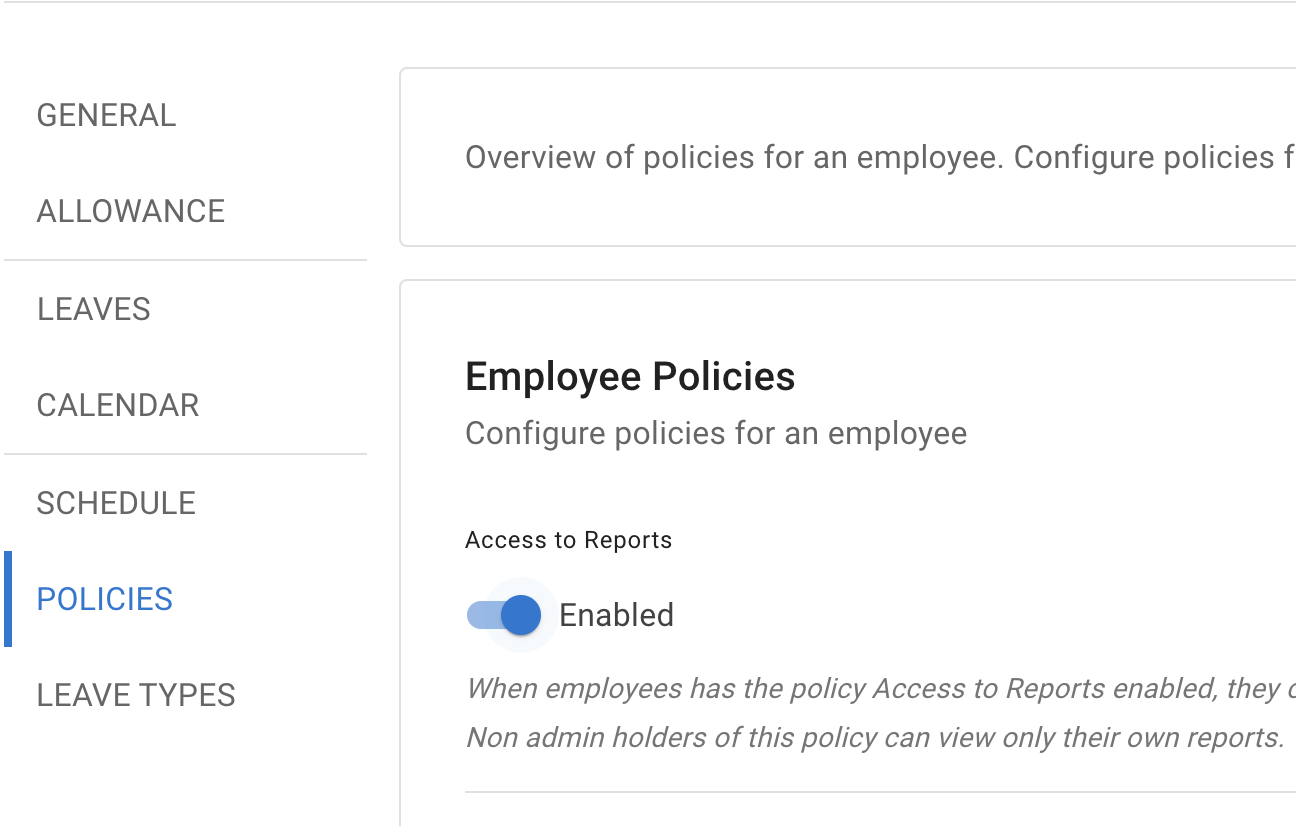
2. Company Leave Data View
The policy aims for Personal Assistants and Administrative staff, offering oversight and coordination in absence management.This tool provides selected employees with access to a Team View and individual employee calendars across all departments, enabling them to monitor leave schedules efficiently.
To assign policy to selected employees, enter Edit mode in the section below and mark corresponding employees. Remember, you can always modify or revoke these permissions at any time as needed.
To assign policy to selected employees, enter Edit mode in the section below and mark corresponding employees. Remember, you can always modify or revoke these permissions at any time as needed.
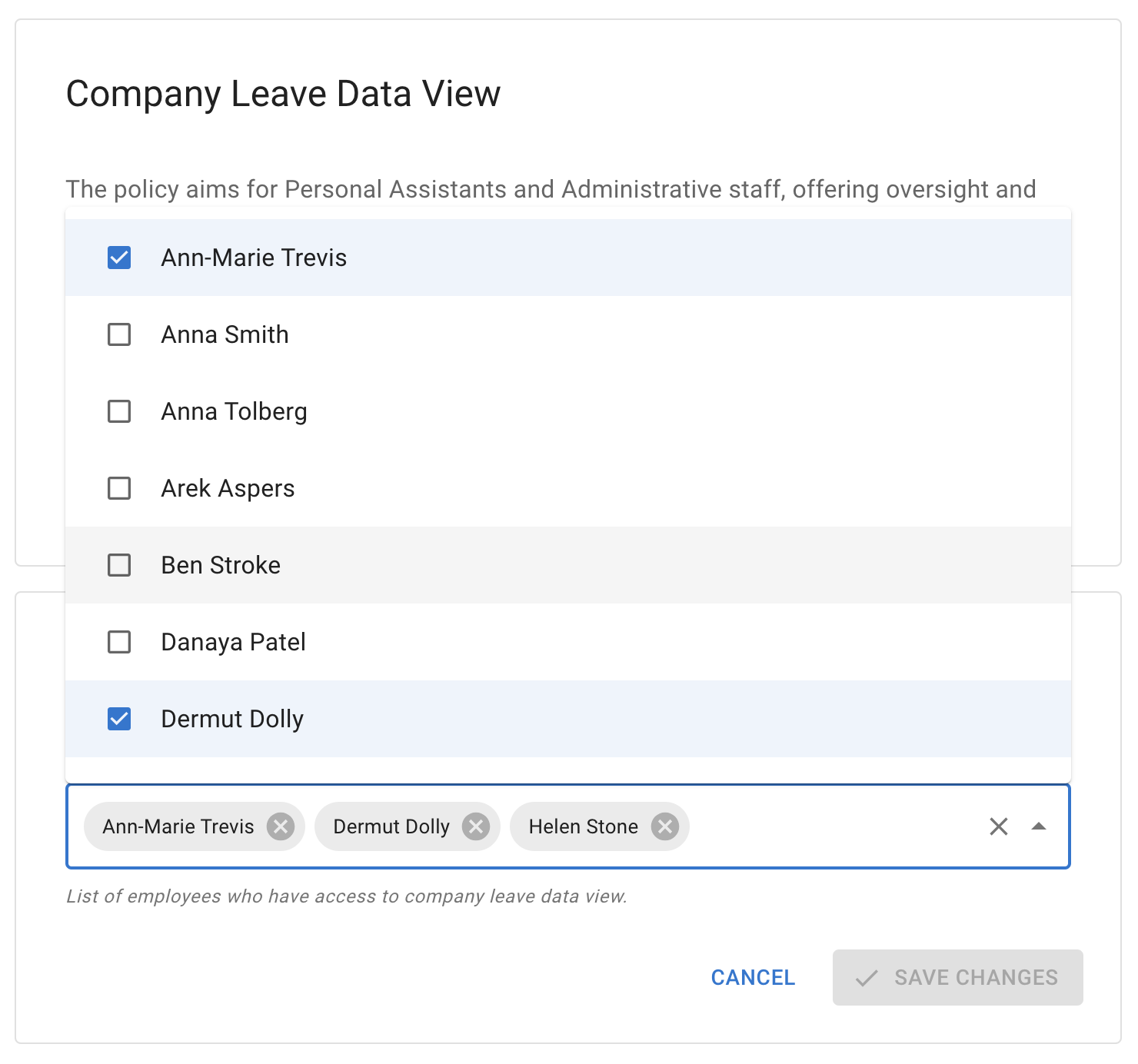
The same can be done from Employee details - Tab Policies
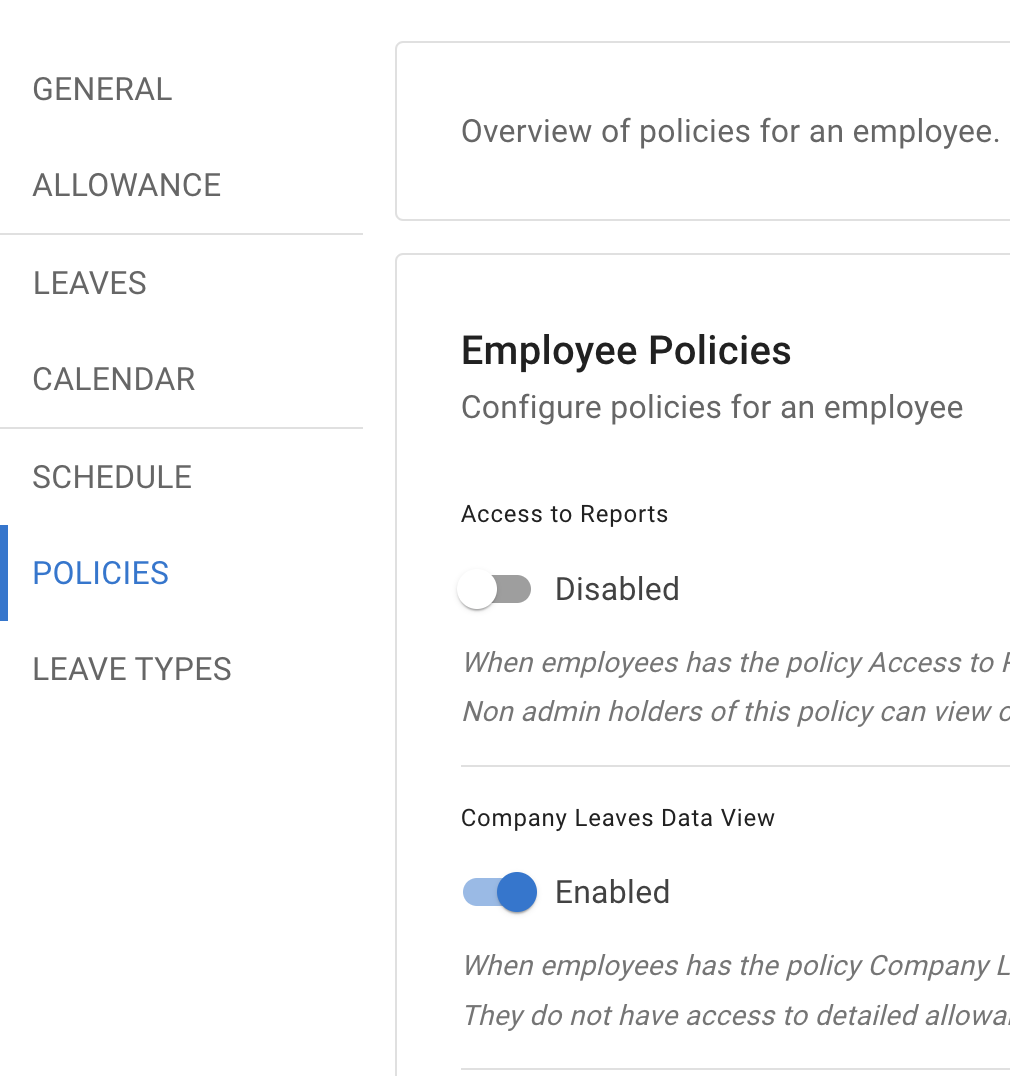
3. Four days week
Organizations are adopting the four-day workweek, recognizing its potential to improve work-life balance and productivity. Selected employees can be assigned a four-day work week. To account for the increased daily workload, a 1.25 coefficient is applied to absence durations. This adjustment occurs automatically and applies solely to absence management.
To assign policy to selected employees, enter Edit mode in the section below and mark corresponding employees. Remember, you can always modify or revoke these permissions at any time as needed.
Important note! When an employee's access to this policy is revoked, all previously booked leave—for dates after the revocation—must be cancelled and rebooked.This is because, at the time of booking, a coefficient of 1.25 was applied under the policy.
To assign policy to selected employees, enter Edit mode in the section below and mark corresponding employees. Remember, you can always modify or revoke these permissions at any time as needed.
Important note! When an employee's access to this policy is revoked, all previously booked leave—for dates after the revocation—must be cancelled and rebooked.This is because, at the time of booking, a coefficient of 1.25 was applied under the policy.
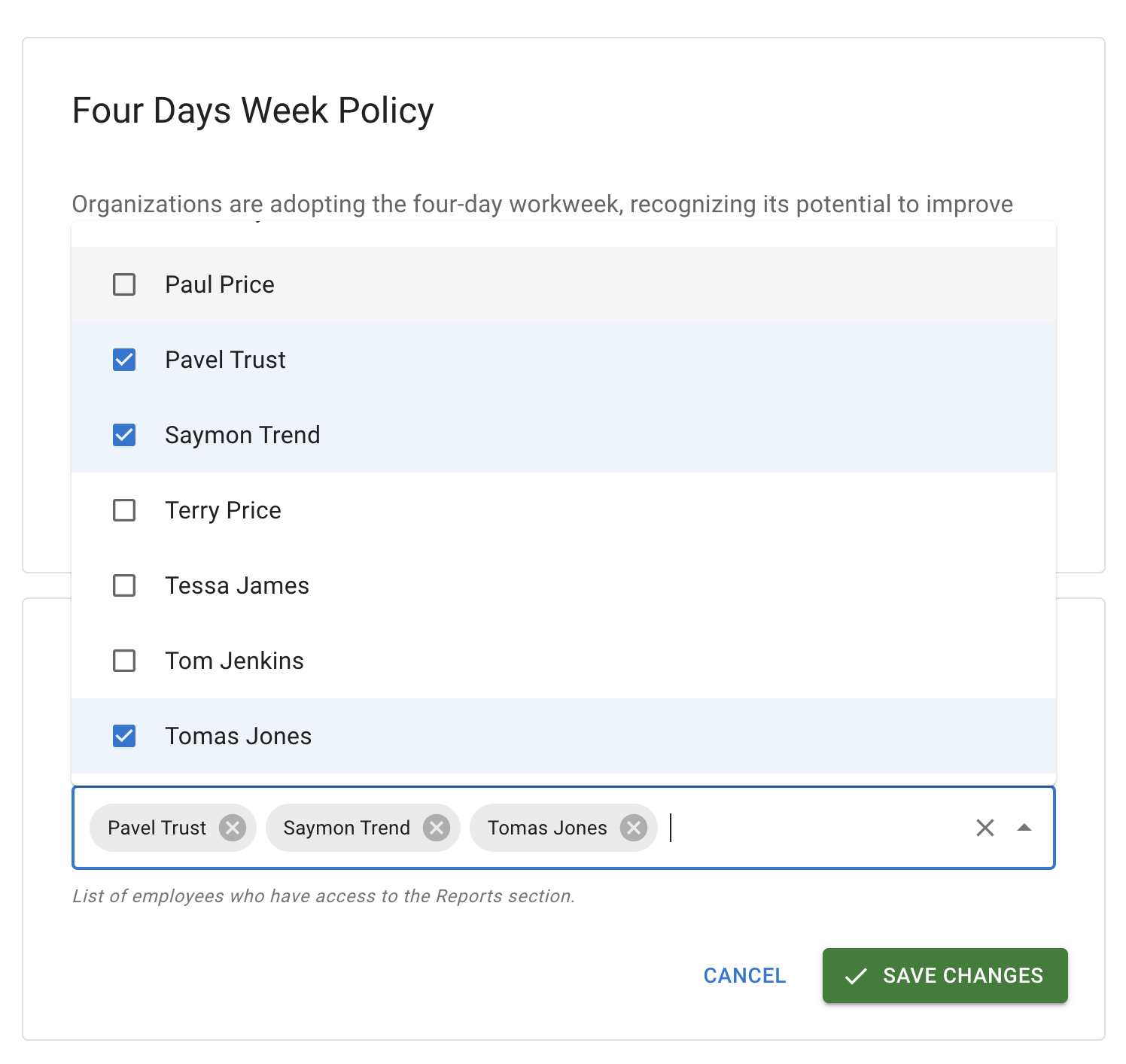
The same can be done from Employee details - Tab Policies
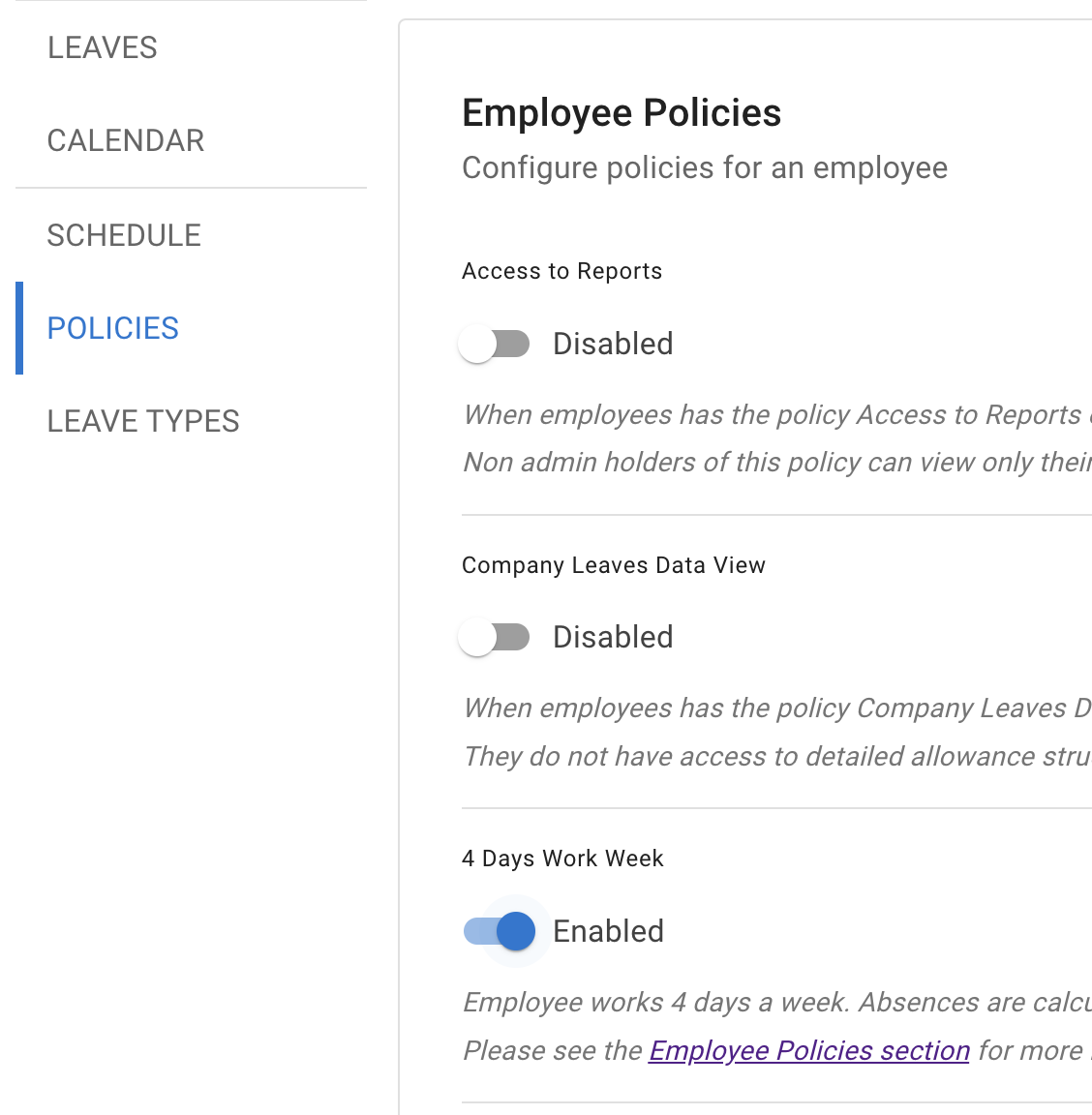
4. Tenure Based Allowance
Tenure-Based Allowance Adjustment is a feature that lets you assign a policy to employees so their leave allowance increases automatically over time. The system uses each employee’s start date to apply the right adjustment — no manual work needed. Each band in the policy adds days to the base (nominal) allowance, not the previous tier. Only the last applicable band is used. So make sure your bands are set up to add the correct number of days to the base allowance to reflect the total time-off entitlement for each employee.
Milestones can be add, edited or deleted to match company policies.
Let’s walk through a simple example.
Meet James — A Real Example
Let’s say James joins your company on January 1, 2015.
Here’s what happens:
Jan 1 – Mar 30, 2015: Alex is in probation. He has 0 days allowance.
From April 1, 2015: He passes probation and gets 10 days of leave.
From Jan 1, 2020: It’s been 5 years. His allowance goes up to 15 days.
From Jan 1, 2025: 10 years in — he now gets 20 days.
From Jan 1, 2030: After 15 years, Alex earns 25 days of annual leave.
Milestones can be add, edited or deleted to match company policies.
Let’s walk through a simple example.
Meet James — A Real Example
Let’s say James joins your company on January 1, 2015.
Here’s what happens:
Jan 1 – Mar 30, 2015: Alex is in probation. He has 0 days allowance.
From April 1, 2015: He passes probation and gets 10 days of leave.
From Jan 1, 2020: It’s been 5 years. His allowance goes up to 15 days.
From Jan 1, 2025: 10 years in — he now gets 20 days.
From Jan 1, 2030: After 15 years, Alex earns 25 days of annual leave.
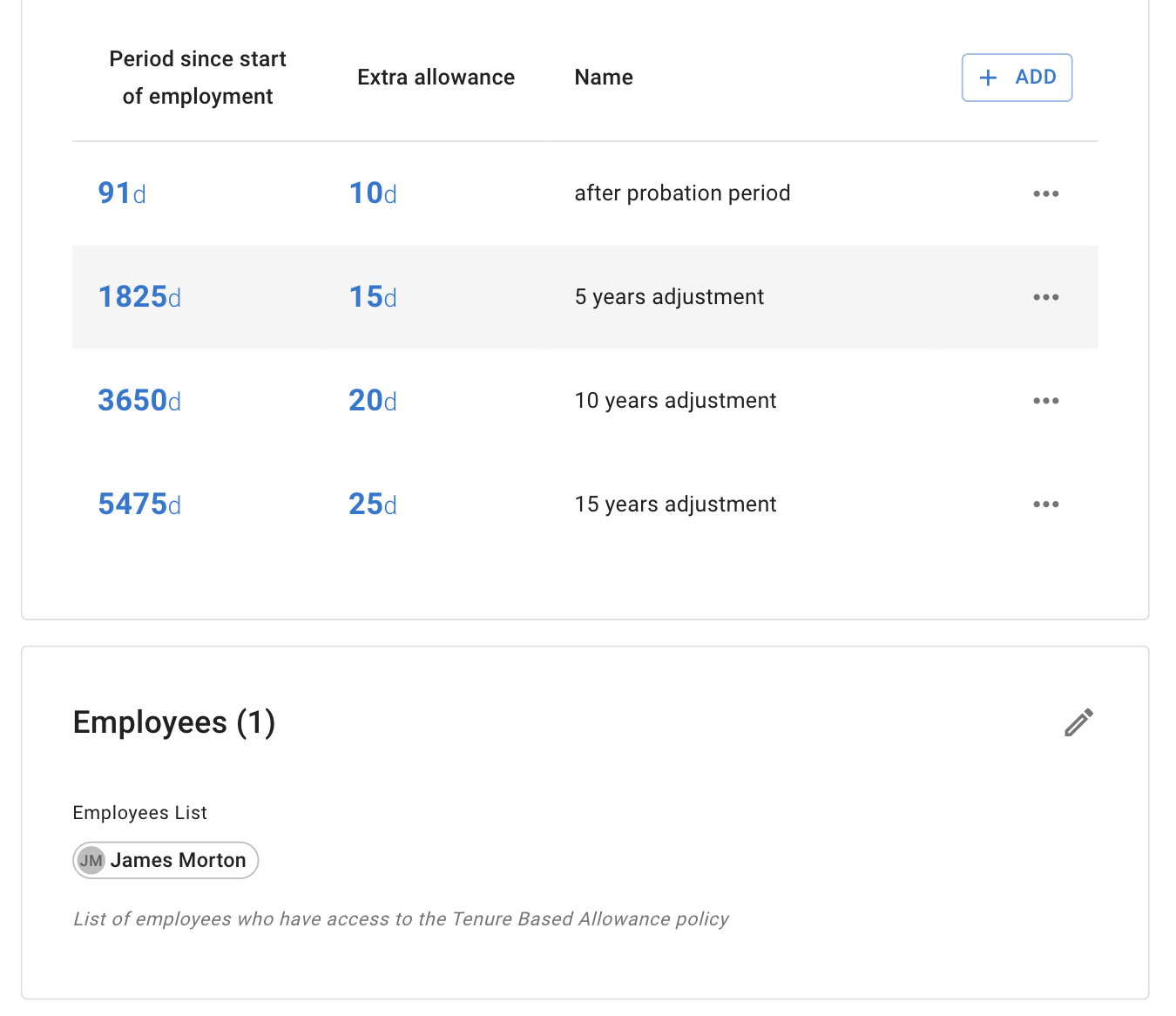
How to Set It Up
Before tenure rules can apply accurately, you need to make sure the starting allowance is 0 days.
There are two ways to do this:
Set it for individual employees
- Go to the employee’s profile
- Open the Allowance tab
- Tick Override department allowance and set it to 0
Set it for an entire department
- Go to Settings → Departments
- Edit the relevant department
- Set the department-wide allowance to 0 days
This way, employees start with no leave, and TimeOff.Management will increase their allowance automatically based on their time at the company.
The system automatically moves an employee from one allowance band to the next when a tenure milestone is reached.
It’s important to remember:
Each milestone replaces the previous allowance. It does not add on top of it.So when an employee reaches 5, 10, or 15 years of service, their annual leave is updated to match the new band — not added to the old one.
Here’s how the system will show James’ allowance on 25 April 2025 - 10 years after joining the company.
Before tenure rules can apply accurately, you need to make sure the starting allowance is 0 days.
There are two ways to do this:
Set it for individual employees
- Go to the employee’s profile
- Open the Allowance tab
- Tick Override department allowance and set it to 0
Set it for an entire department
- Go to Settings → Departments
- Edit the relevant department
- Set the department-wide allowance to 0 days
This way, employees start with no leave, and TimeOff.Management will increase their allowance automatically based on their time at the company.
The system automatically moves an employee from one allowance band to the next when a tenure milestone is reached.
It’s important to remember:
Each milestone replaces the previous allowance. It does not add on top of it.So when an employee reaches 5, 10, or 15 years of service, their annual leave is updated to match the new band — not added to the old one.
Here’s how the system will show James’ allowance on 25 April 2025 - 10 years after joining the company.
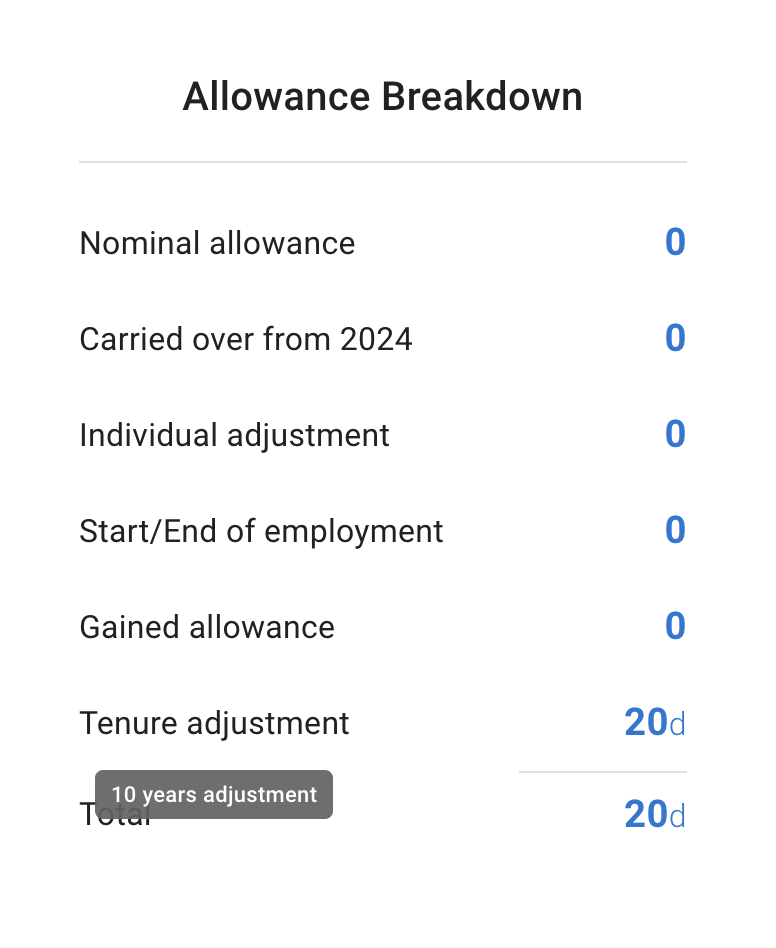
5. Restrict absence overlap
Running a business means making sure the right people are available when it matters most. With our Restricted Absence Overlap feature, you can define groups of employees who can’t all be off at the same time. This is ideal for teams like sales, customer support, or warehouse staff — anyone where coverage matters.
You can choose from two types of restrictions:
1. At most one employee absent. Use this when you can’t afford more than one person being off at once.
Example:
You run a small customer support team of 3. If one person is off, the other two must stay available. The system will block any leave requests if more than one person in the group tries to book the same day off.
2. At least one employee present. Use this when you just need at least one team member working at all times.
Example:
You manage a warehouse team of 5. You want to allow time off, but always need someone onsite. If everyone else is off, the system will only approve time off if one person is still working that day.
Extra Flexibility: You can also choose which leave types are affected by this rule — like annual leave, working from home, or unpaid leave — so you stay in control without limiting everything. This lets you keep key people available when it really matters.
You can choose from two types of restrictions:
1. At most one employee absent. Use this when you can’t afford more than one person being off at once.
Example:
You run a small customer support team of 3. If one person is off, the other two must stay available. The system will block any leave requests if more than one person in the group tries to book the same day off.
2. At least one employee present. Use this when you just need at least one team member working at all times.
Example:
You manage a warehouse team of 5. You want to allow time off, but always need someone onsite. If everyone else is off, the system will only approve time off if one person is still working that day.
Extra Flexibility: You can also choose which leave types are affected by this rule — like annual leave, working from home, or unpaid leave — so you stay in control without limiting everything. This lets you keep key people available when it really matters.
6. Employee Management Roles
You can now assign specific employee management permissions without giving full admin rights. Let HR teams view leave data or allow local managers to manage staff in their department or location. Roles include view, add, edit, and delete access for selected employee groups. Keep control centralised while delegating day-to-day management.
Want to let your HR team view employee leave data without making them part of each department?Simply create a new Employee Management Role with permission to view employee information.
Add the list of employees whose data should be accessible under this role.
Then assign your HR team member as the Role Owner — they'll have access to those employees without being visible to them or part of their department.
Want to let your HR team view employee leave data without making them part of each department?Simply create a new Employee Management Role with permission to view employee information.
Add the list of employees whose data should be accessible under this role.
Then assign your HR team member as the Role Owner — they'll have access to those employees without being visible to them or part of their department.