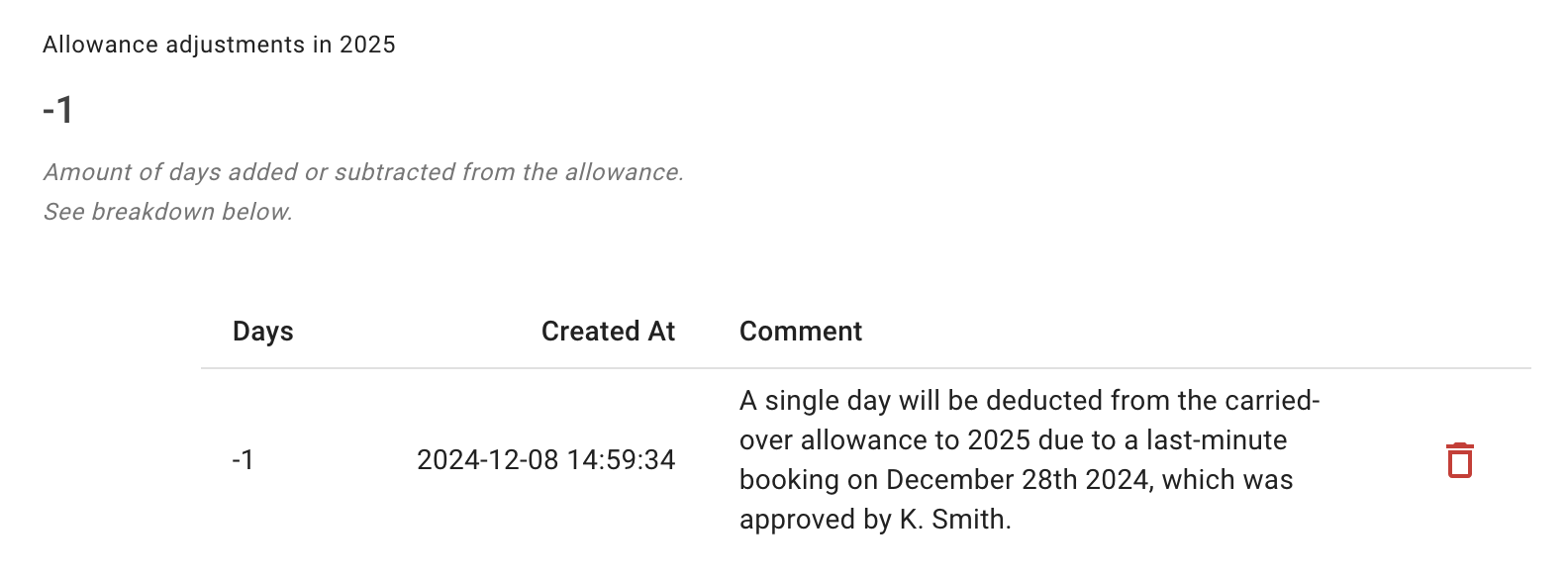- New employee guide
- Forgot password ?
- How to request leaves
- Using Team View
- My Calendar
- Cancel/Revoke leave requests
- Using TimeOff on mobile
- TimeOff feeds into Google and Outlook Calendars
- New manager guide
- Employees section for department manager
- How to action time off request
- Login type (enable Google/Microsoft SSO)
- Leave request created on behalf of employee
- Time in Lieu
- Heat map
- Import leaves in bulk
- Deactivating users
- Auto approval settings
- General Settings
- Team View Privacy modes
- How to backup employees' leave data
- Delete company account
- Employee policies
- Customizing Global Settings for Individual Employees
- Block selected leave types
- Individual limits for leave types
- How to disable weekly who is off emails
- Unused allowance reminder
- End of the year guide Carry over section
- End-of-Year Guide: Managing PTO/Allowance Limits
- Blackouts and company events
- Reports
End of the year guide
At TimeOff.Management we designed Carry Over feature to streamline how unused PTO/allowance is managed at the end of the year!
Here's a quick overview:
Company-Wide Carry Over Policies: Easily set up rules for carrying over unused days, such as allowing up to three days to be transferred to the next year.
Employee-Level Adjustments: Handle carry over on a case-by-case basis. You can override global policies for specific employees directly in the Carry Over section.
Real-Time Visibility: Once carry over is completed, changes are reflected in:
- The Carry Over page, with details on days transferred and remaining balances.
- The current year, where adjustments are logged for transparency.
- The next year’s allowance breakdown, showing a clear "Carried Over" line.
Let's go dive into more details below:
1. If you do not want to carry over any unused allowances or if there is no unused PTO left, you can simply move on to the next year with no action required. All allowances or PTO set up on a departmental or individual basis will be reset in the new year.
2. If you want to Carry over unused allowances/PTO follow the few simple step below.
Carry over page is located in main menu
Here's a quick overview:
Company-Wide Carry Over Policies: Easily set up rules for carrying over unused days, such as allowing up to three days to be transferred to the next year.
Employee-Level Adjustments: Handle carry over on a case-by-case basis. You can override global policies for specific employees directly in the Carry Over section.
Real-Time Visibility: Once carry over is completed, changes are reflected in:
- The Carry Over page, with details on days transferred and remaining balances.
- The current year, where adjustments are logged for transparency.
- The next year’s allowance breakdown, showing a clear "Carried Over" line.
Let's go dive into more details below:
1. If you do not want to carry over any unused allowances or if there is no unused PTO left, you can simply move on to the next year with no action required. All allowances or PTO set up on a departmental or individual basis will be reset in the new year.
2. If you want to Carry over unused allowances/PTO follow the few simple step below.
Carry over page is located in main menu
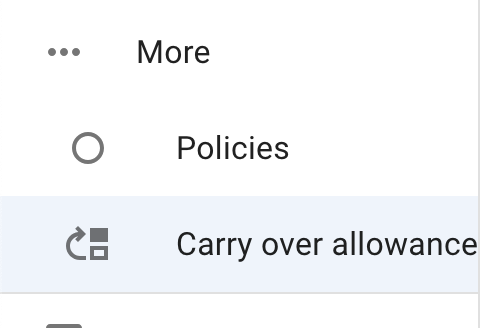
If there is a company-wide carryover policy (for example, allowing the carryover of up to 3 days), it can be configured in the system settings. Simply select the number of days to be carried over from the unused allowance/PTO to the next year in the configuration options.
And then, you can carry over unused days for each employee listed below, based on the configured policy.
However, more often than not, Carry Over needs to be handled on a case-by-case basis.
This is also easy to achieve within the Carry Over section:
1. Select the years between which the Carry Over should be performed.
2. Select the department.
For each employee, you’ll find information on the number of days available for Carry Over and the global company policy.
3. You can override the company policy in the "Days to Carry Over" column, and then press the Carry Over button to finalize the process.
And then, you can carry over unused days for each employee listed below, based on the configured policy.
However, more often than not, Carry Over needs to be handled on a case-by-case basis.
This is also easy to achieve within the Carry Over section:
1. Select the years between which the Carry Over should be performed.
2. Select the department.
For each employee, you’ll find information on the number of days available for Carry Over and the global company policy.
3. You can override the company policy in the "Days to Carry Over" column, and then press the Carry Over button to finalize the process.
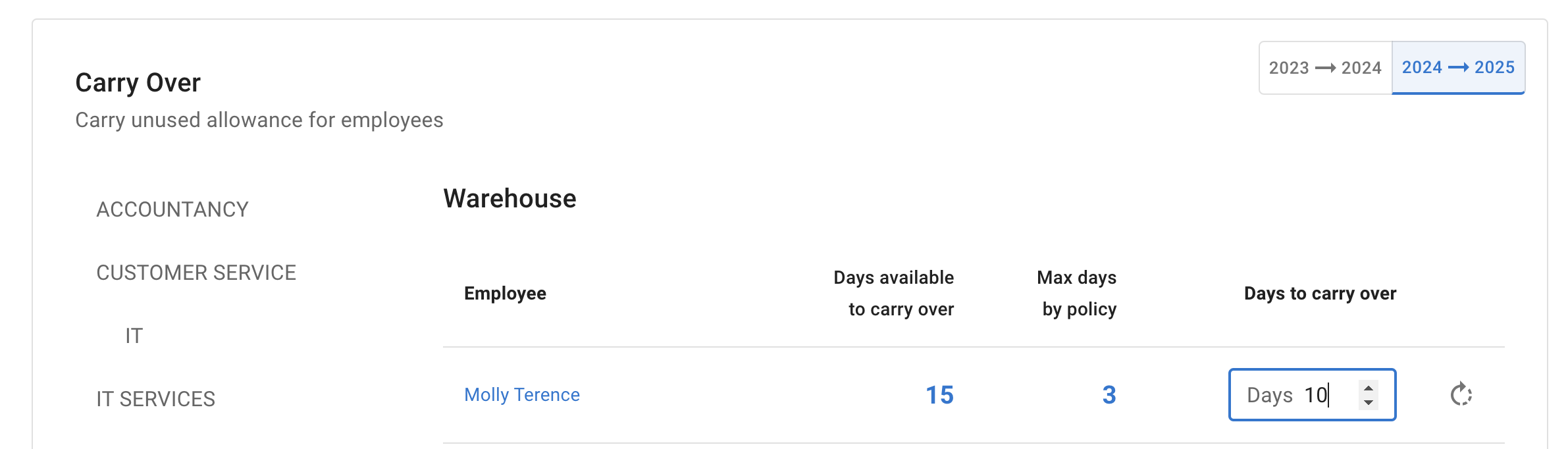
Once the Carry Over is performed, the following changes will be visible in the system:
1. Carry Over Page Update: A green tick will appear next to employees for whom the carry-over process has been completed successfully. Comments will indicate the number of days already transferred.
1. Carry Over Page Update: A green tick will appear next to employees for whom the carry-over process has been completed successfully. Comments will indicate the number of days already transferred.
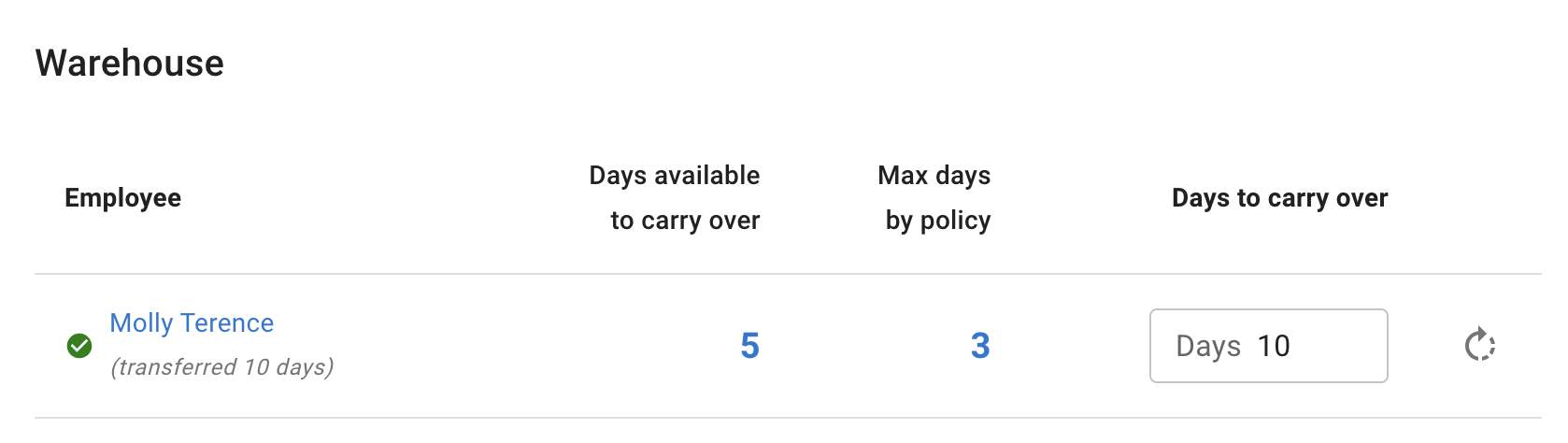
2. Allowance/PTO Adjustment in Current Year: For the selected employee, an adjustment will be added to their Allowance/PTO for the current year, reflecting the number of days that have been moved to the next year. This ensures accurate tracking of adjustments in both the current and upcoming years.
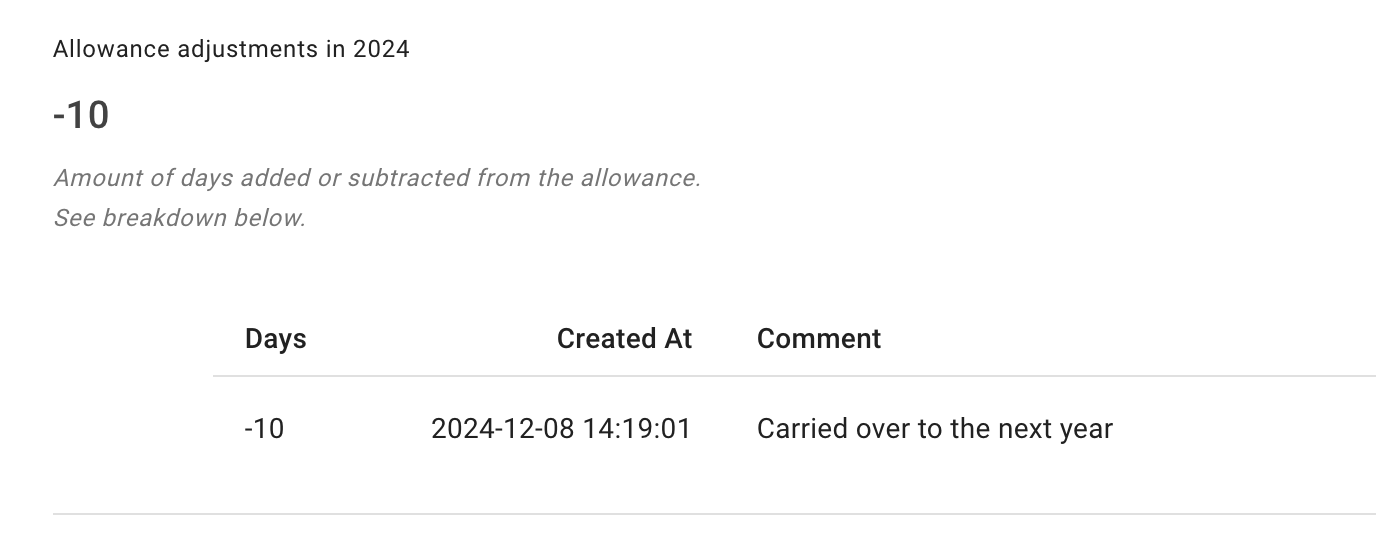
3. Carried Over Line in Next Year: In the Allowance/PTO breakdown for the next year, a new line will be added to indicate the number of days carried over. This ensures transparency and clarity in tracking carried-over allowances for the new year.
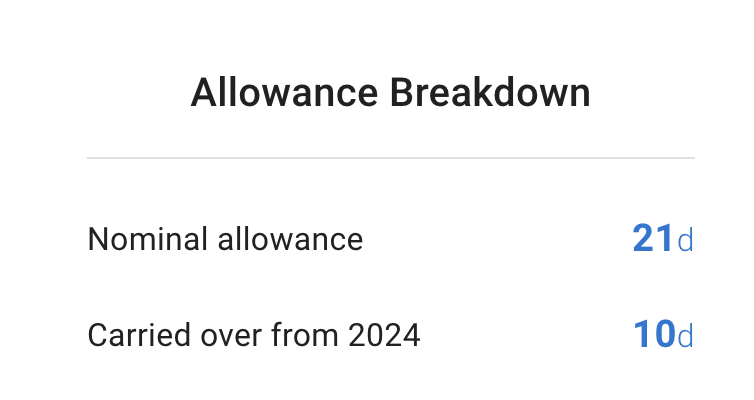
Handling Last-Minute Adjustments After Carry Over Has Been Performed
In some cases, last-minute adjustments to allowances or PTO balances are necessary after a carry-over process has already been completed. It’s best to avoid redoing the entire carry-over and instead handle these situations with specific adjustments in the current and next year's balances. Here's how you can manage such scenarios effectively.
Example Scenario:
Carry over was processed for an employee at the beginning of December, based on the assumption that no further time-off requests would be made for the remainder of the year. All unused days were moved to the next year. However, in late December, the employee wants to submit a last-minute booking for a day between Christmas and New Year.
Approach:
Current Year: Add Allowance PTO/Adjustment for 1 day with comments. Now 1 day is available for booking.
In some cases, last-minute adjustments to allowances or PTO balances are necessary after a carry-over process has already been completed. It’s best to avoid redoing the entire carry-over and instead handle these situations with specific adjustments in the current and next year's balances. Here's how you can manage such scenarios effectively.
Example Scenario:
Carry over was processed for an employee at the beginning of December, based on the assumption that no further time-off requests would be made for the remainder of the year. All unused days were moved to the next year. However, in late December, the employee wants to submit a last-minute booking for a day between Christmas and New Year.
Approach:
Current Year: Add Allowance PTO/Adjustment for 1 day with comments. Now 1 day is available for booking.
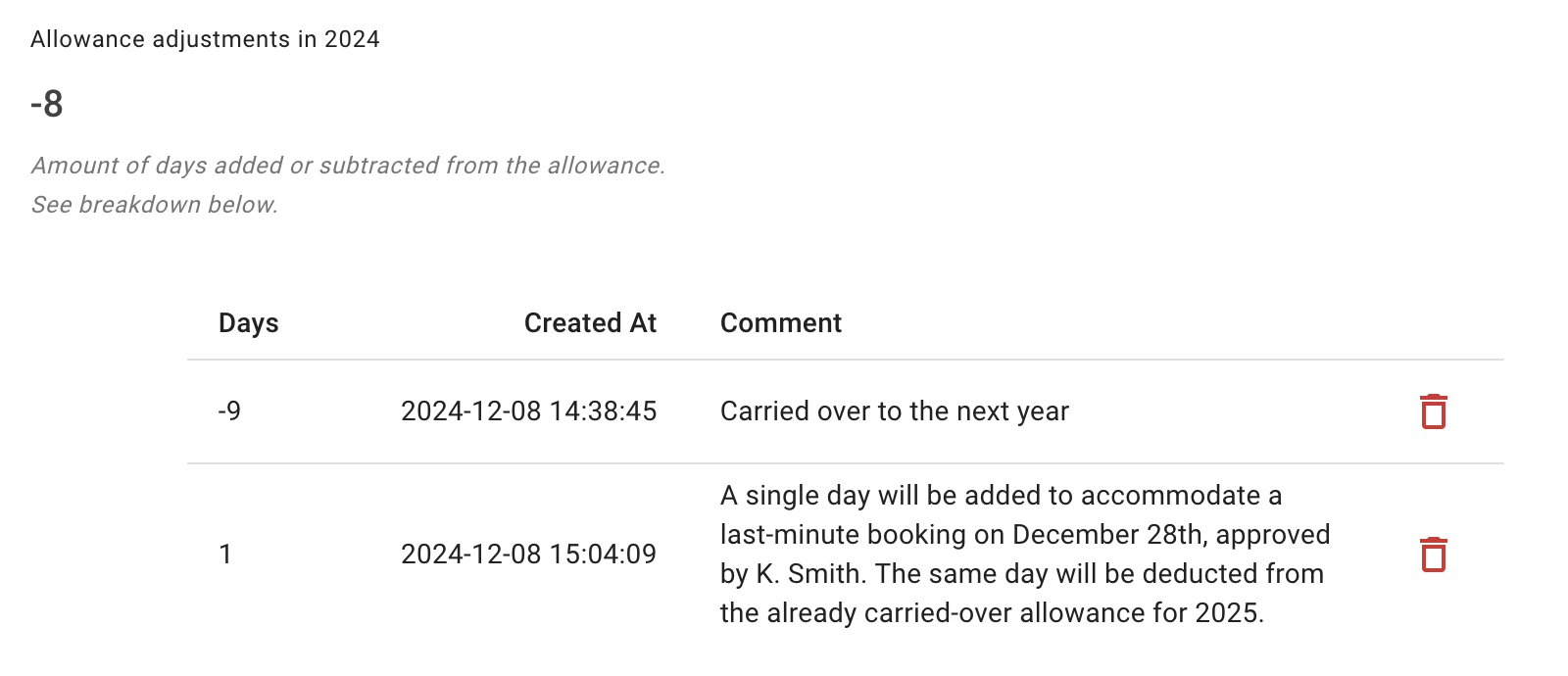
Next Year: Add Allowance adjustment to take this day away in 2025.