- New employee guide
- Forgot password ?
- How to request leaves
- Using Team View
- My Calendar
- Cancel/Revoke leave requests
- Using TimeOff on mobile
- TimeOff feeds into Google and Outlook Calendars
- New manager guide
- Employees section for department manager
- How to action time off request
- Login type (enable Google/Microsoft SSO)
- Leave request created on behalf of employee
- Time in Lieu
- Heat map
- Import leaves in bulk
- Deactivating users
- Auto approval settings
- General Settings
- Team View Privacy modes
- How to backup employees' leave data
- Delete company account
- Employee policies
- Customizing Global Settings for Individual Employees
- Block selected leave types
- Individual limits for leave types
- How to disable weekly who is off emails
- Unused allowance reminder
- End of the year guide Carry over section
- End-of-Year Guide: Managing PTO/Allowance Limits
- Blackouts and company events
- Reports
TimeOff feeds into Google and Outlook Calendars
To sync your TimeOff calendar with Google or Outlook Calendar using the iCal feed, just follow these steps:
Go into My profile
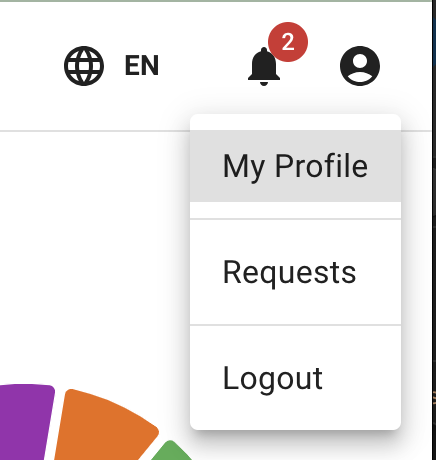
Click on Calendar Feeds. Choose which feed you want to sync with your external calendar:
- My Calendar (your personal leave)
- My Team View (your team's time off)
- Custom Feed (you choose who to include)
- My Calendar (your personal leave)
- My Team View (your team's time off)
- Custom Feed (you choose who to include)
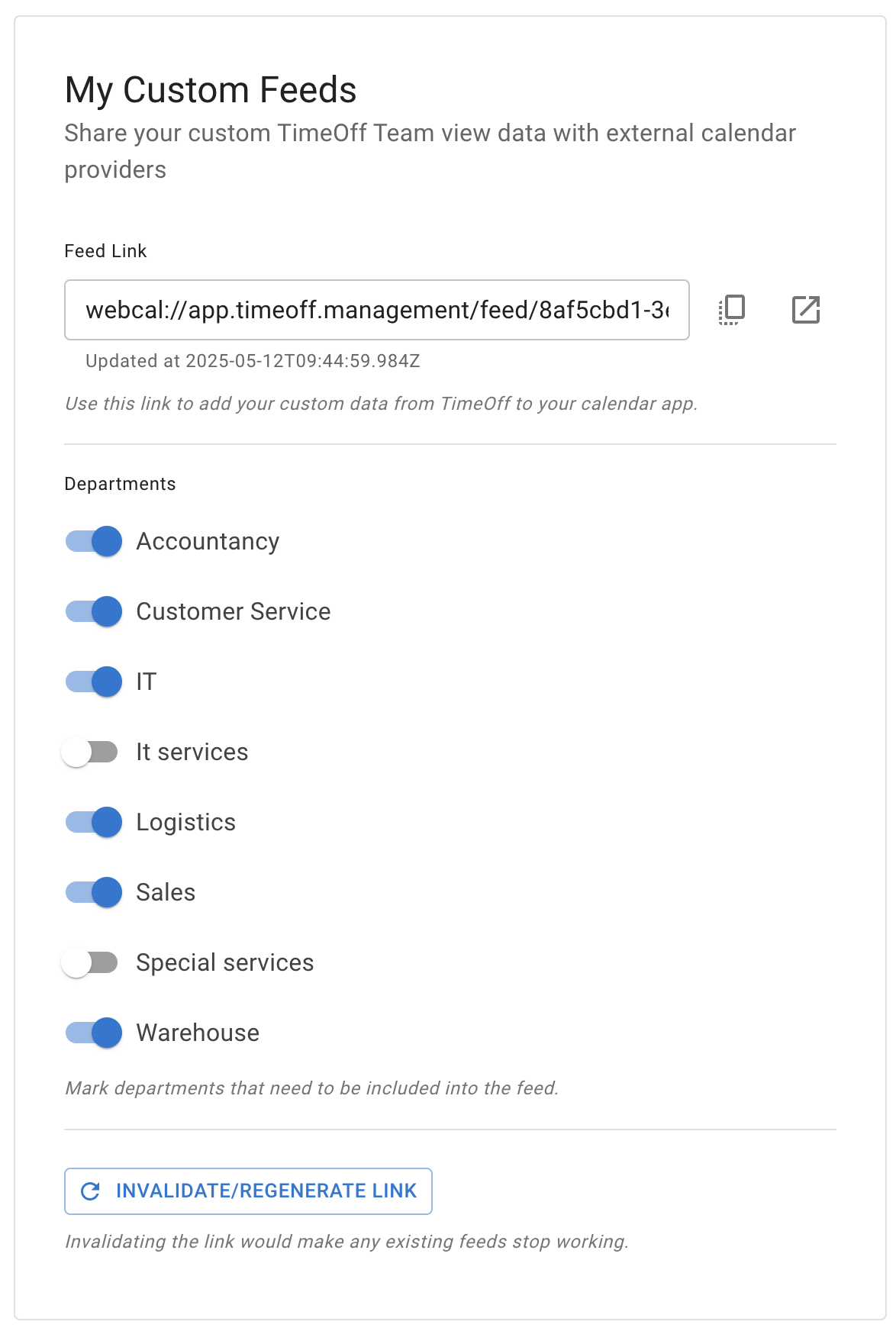
Click on the 'Copy Url' link to copy it to your clipboard.
Go into your Google calendar, click on the + next to 'Other calendars' then select 'From URL'.
Go into your Google calendar, click on the + next to 'Other calendars' then select 'From URL'.
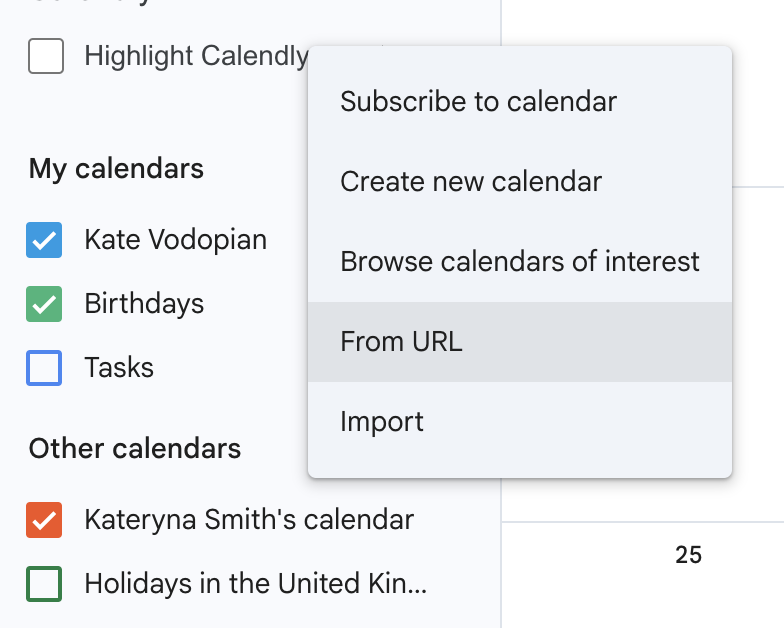
Paste your link into the pop up box and click 'Add Calendar'.
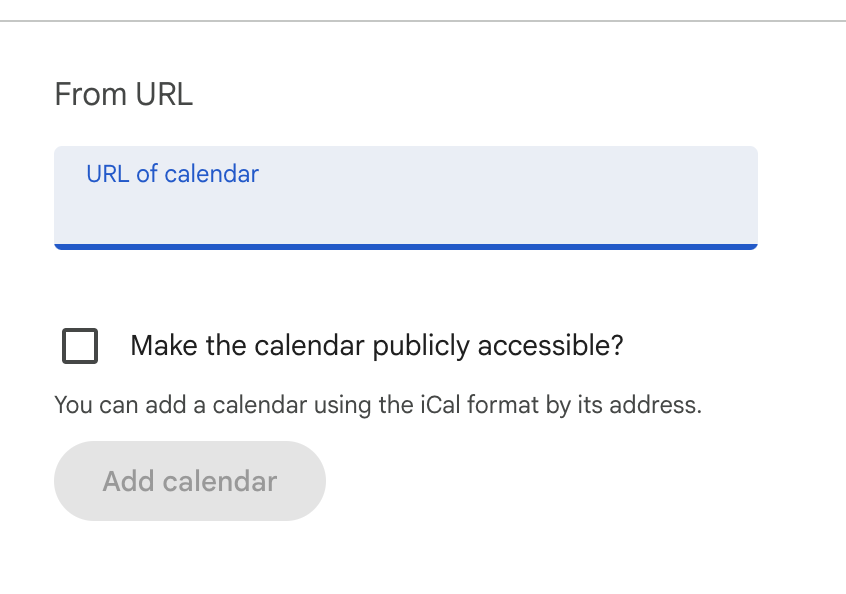
You're all set!
Your TimeOff holidays should now appear in your Google Calendar.
Your TimeOff holidays should now appear in your Google Calendar.
How to Add TimeOff Feeds to Outlook Calendar.
Adding your TimeOff calendar to Outlook is simple:
- Copy your iCal feed link from My Profile > Calendar Feeds.
- Open Microsoft Outlook.
- Click Add calendar.
Adding your TimeOff calendar to Outlook is simple:
- Copy your iCal feed link from My Profile > Calendar Feeds.
- Open Microsoft Outlook.
- Click Add calendar.
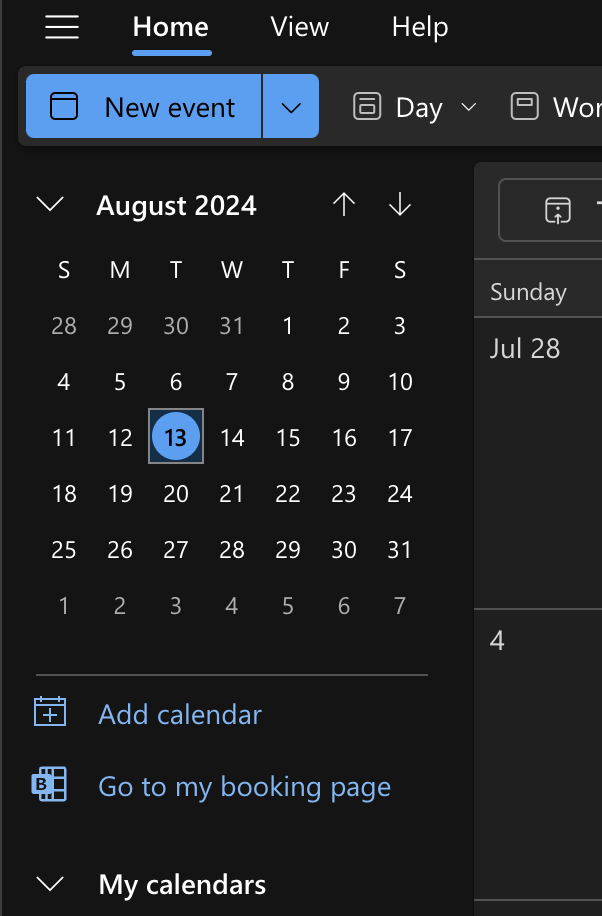
- In the popup, select Subscribe from web.
- Paste your iCal link into the box and click Import.
- Choose a name, colour, and location for the calendar in your Outlook setup.
Once added, your TimeOff calendar will appear in Outlook, and updates will sync automatically.
- Paste your iCal link into the box and click Import.
- Choose a name, colour, and location for the calendar in your Outlook setup.
Once added, your TimeOff calendar will appear in Outlook, and updates will sync automatically.
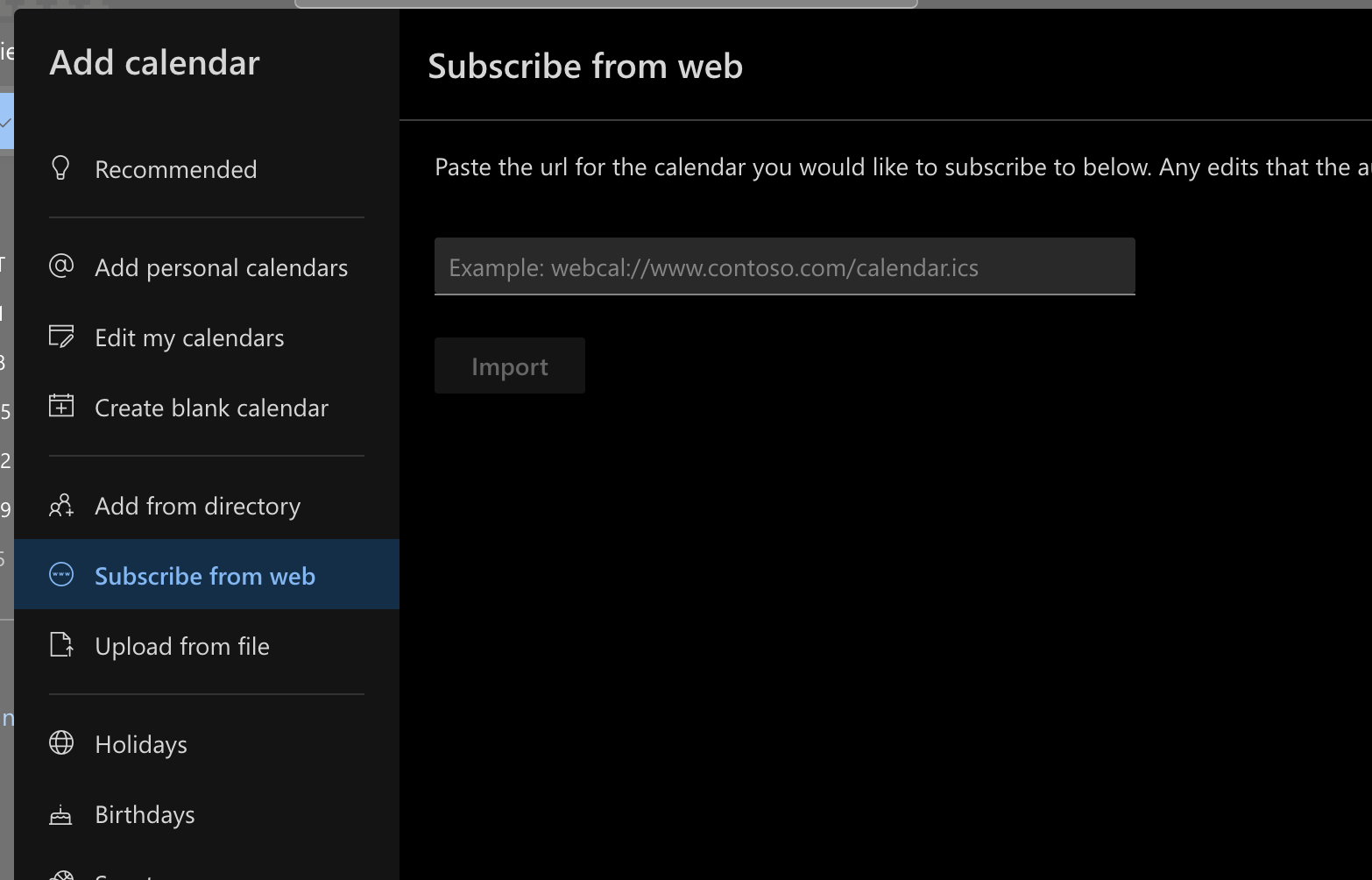
Important:
Each link is unique to the user and respects your individual permission settings in TimeOff. That’s why we recommend each user connects their own feed to their calendar.
Each link is unique to the user and respects your individual permission settings in TimeOff. That’s why we recommend each user connects their own feed to their calendar.
Leave Types and Public Holidays
By default, your leave will show as 'Busy' and Public holidays will not be shown.
If you want to change this ? No problem—admins can update this in the Advance settings - Calendar feeds.
By default, your leave will show as 'Busy' and Public holidays will not be shown.
If you want to change this ? No problem—admins can update this in the Advance settings - Calendar feeds.

